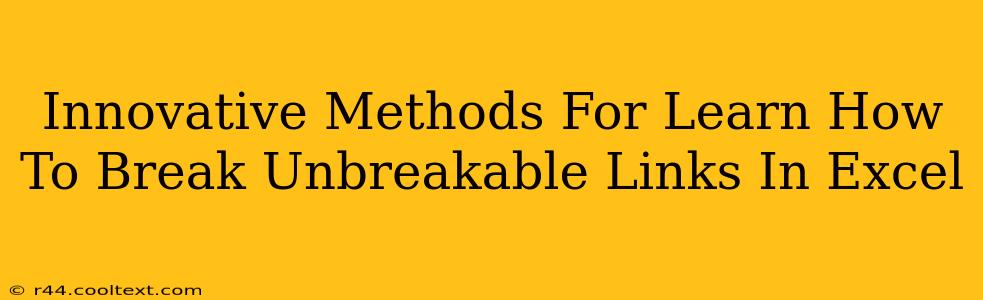Excel's linked workbooks can boost efficiency, but broken links disrupt workflows. This guide explores innovative methods to diagnose and sever these stubborn connections, revitalizing your spreadsheets. We'll cover troubleshooting techniques, advanced features, and best practices to prevent future link breakage.
Understanding the Problem: Why Excel Links Break
Before diving into solutions, understanding why Excel links break is crucial. Common culprits include:
- File relocation or renaming: Moving or renaming linked workbooks is a primary cause. Excel struggles to locate the source data, resulting in broken links.
- File corruption: Damaged source files can render the links unusable. This requires repairing or replacing the corrupt workbook.
- Network issues: If your links point to files on a network drive, network connectivity problems can interrupt access.
- Accidental deletion: Simply deleting the source file will inevitably break the link.
Innovative Methods to Break Unbreakable Links
Let's tackle those problematic links with several proven strategies:
1. The "Edit Links" Feature: Your First Line of Defense
Excel's built-in "Edit Links" functionality is your starting point. This feature allows you to:
- Update links: Try refreshing the links to see if the source files have simply been moved.
- Change source: If the file location has changed, you can manually update the link path here.
- Break links: This is the nuclear option. Use it with caution, as you'll lose the data connection.
How to access "Edit Links":
- Go to the Data tab.
- Click Edit Links.
- Choose your action from the options presented.
2. Advanced Techniques: For Stubborn Links
Sometimes, the "Edit Links" dialog box doesn't solve everything. Here are some advanced techniques:
-
Using VBA (Visual Basic for Applications): For large-scale link breaking or automation, VBA scripts offer precision. This requires coding experience but provides maximum control. A simple VBA macro can iterate through all links and break them programmatically. Consult online resources for specific VBA code examples.
-
Find and Replace (with caution): This method is risky, but can work for links embedded as text strings within formulas. Use the find and replace function to locate and replace the link's text, essentially removing the reference. Always back up your data before attempting this! This method requires carefully crafting the search and replace terms to target only the broken link references.
3. Preventing Future Broken Links: Proactive Strategies
Prevention is better than cure. Here's how to avoid broken links in the future:
- Save linked files in a centralized location: Avoid scattering files across multiple drives or network shares.
- Use absolute paths: When creating links, use absolute paths rather than relative paths. Absolute paths specify the complete file location, eliminating ambiguity.
- Regularly check and update links: Periodically review your workbooks and update any broken links.
- Maintain a copy of source files: Keeping backups of your source data safeguards against data loss and link breakage.
- Consider alternative data management: Explore database solutions or cloud-based collaboration tools for improved data integrity and link management.
Conclusion: Mastering Excel Link Management
Broken Excel links are frustrating, but by understanding their causes and applying the right techniques, you can regain control. Remember to always back up your data before attempting any significant changes. By combining the "Edit Links" feature, advanced techniques when needed, and proactive strategies, you can dramatically improve your Excel workflow and prevent future link-related headaches. This comprehensive approach ensures data integrity and efficient spreadsheet management.