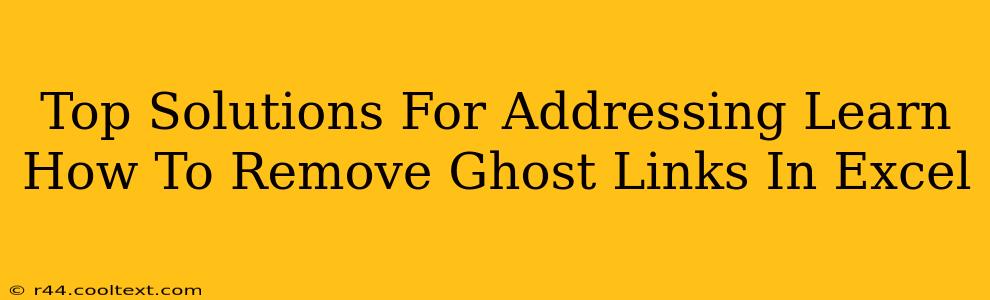Ghost links in Excel – those broken or invalid hyperlinks that stubbornly remain, cluttering your spreadsheets and frustrating your workflow – are a common headache. But fear not! This comprehensive guide provides top solutions for identifying and removing these pesky links, restoring order to your Excel files and enhancing their overall usability.
Understanding Ghost Links in Excel
Before diving into solutions, let's clearly define what constitutes a ghost link. A ghost link in Excel is a hyperlink that points to a file or location that no longer exists. This could be due to file deletion, a change in network location, or a simple typo in the original link. These broken links appear as underlined blue text (unless formatting has been altered), but clicking them yields an error message or simply nothing at all. They're not just unsightly; they can also disrupt data integrity and prevent users from accessing crucial information.
Top Methods to Remove Ghost Links in Excel
Several effective methods can help you rid your Excel spreadsheets of ghost links. Choose the method that best suits your comfort level and the complexity of your spreadsheet.
1. Manual Inspection and Deletion
This is the most straightforward method, ideal for smaller spreadsheets with a limited number of links.
- Open your Excel file.
- Carefully scan each cell containing a hyperlink. You can visually identify potential ghost links by observing broken images or unusual behavior when you hover over a link.
- Right-click on suspicious links. Select "Edit Hyperlink" to check the destination.
- If the link is broken, delete it by removing the text or editing the cell to remove the hyperlink.
Pros: Simple and reliable for small files. Cons: Time-consuming and impractical for large spreadsheets with numerous hyperlinks.
2. Using Excel's "Find and Replace" Function (for Specific Broken Links)
If you know the text of a specific broken link, the "Find and Replace" function can be a quicker solution.
- Press
Ctrl + H(orCmd + Hon Mac). - In the "Find what" box, enter the text of the broken link.
- Leave the "Replace with" box empty.
- Click "Replace All." This will remove the text of the broken links, but note that it doesn't remove the underlying hyperlink formula. You might need to manually remove hyperlinks if necessary.
Pros: Faster than manual inspection for known broken links. Cons: Only effective for removing the text of the broken link, not the actual hyperlink formula itself. Requires knowing the text of the broken link.
3. VBA Macro for Automated Removal (Advanced Users)
For large spreadsheets with numerous potential ghost links, a VBA macro offers the most efficient solution. This requires some familiarity with Visual Basic for Applications. A simple macro could iterate through each cell, check for hyperlinks, and remove those that are broken. You can find numerous VBA code examples online for removing broken hyperlinks; however, exercise caution when implementing VBA macros, as incorrect code could damage your file.
Pros: Highly efficient for large files. Cons: Requires programming knowledge; potential for data loss if the macro is not correctly implemented.
4. Third-Party Add-ins
Several third-party Excel add-ins are specifically designed to manage and repair hyperlinks, including detecting and removing ghost links. Research reputable add-ins before downloading and installing them to avoid malware.
Preventing Future Ghost Links
Prevention is always better than cure. Here are some strategies to minimize the occurrence of ghost links:
- Use absolute paths: When creating hyperlinks, use absolute file paths instead of relative paths. This ensures the links remain valid even if files are moved or renamed.
- Regularly check hyperlinks: Periodically review your spreadsheets and check the validity of hyperlinks.
- Maintain organized file structures: Keep your files and folders well-organized to avoid misplaced or deleted files that could break hyperlinks.
By implementing these solutions and preventive measures, you can effectively address ghost links in Excel, ensuring your spreadsheets remain clean, efficient, and easy to navigate. Remember to always back up your data before making significant changes to your files.