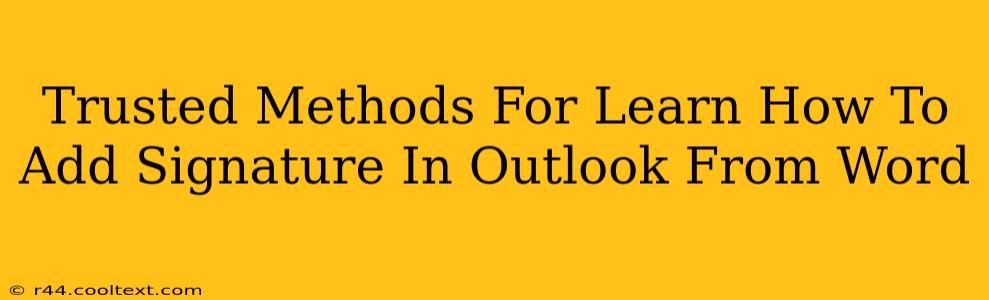Adding a professional signature to your Outlook emails is crucial for branding and efficient communication. While Outlook offers built-in signature creation, many prefer the flexibility and design control of creating their signature in Microsoft Word first. This guide provides trusted methods for seamlessly integrating your Word-created signature into Outlook.
Why Use Word to Create Your Outlook Signature?
Creating your signature in Word offers several advantages:
- Enhanced Design Control: Word provides superior formatting options compared to Outlook's built-in signature editor. You can use advanced features like tables, images, and precise font styling to create a visually appealing and professional signature.
- Consistency: Craft your signature once in Word, ensuring consistent branding across all your emails. No more worrying about accidental formatting changes.
- Complex Signatures: For signatures incorporating logos, multiple lines of text, or even social media links, Word's features make the process significantly easier.
- Easy Editing: Future modifications are a breeze. Edit your signature in Word, and the changes will reflect in Outlook once you update the signature.
Step-by-Step Guide: Adding Your Word Signature to Outlook
Here's a proven method to seamlessly integrate your Word-created signature into your Outlook email:
1. Create Your Signature in Word:
- Open a new Word document.
- Design your signature, including your name, title, contact information, logo (if applicable), and any other relevant details. Use formatting tools to achieve the desired look. Remember to keep it concise and professional.
- Pro Tip: Use a consistent font and brand colors to maintain a professional image. Avoid overly complex designs that might not render correctly in all email clients.
2. Save Your Signature as an Image:
- Select your entire signature in Word.
- Copy it (Ctrl+C or Cmd+C).
- Open a new Word document.
- Paste the signature (Ctrl+V or Cmd+V). Adjust the size and formatting as needed.
- Save the signature as a PNG or JPG image. PNGs generally offer better quality for logos and images with sharp lines. This step is crucial for consistent appearance across different email clients.
3. Import the Image into Outlook:
- Open Outlook.
- Go to File > Options > Mail > Signatures.
- Click "New" to create a new signature.
- Give your signature a name.
- In the editing pane, click the image icon to insert your saved image.
- Resize the image as needed to fit your preference.
- Click "OK" to save your signature.
4. Assign Your Signature:
- Select the signature you just created from the "Choose default signature" section to assign it to your new emails and replies/forwards.
- Click "OK" to save the settings.
Troubleshooting Tips
- Image Too Large: If your image appears too large or distorted in Outlook, resize it in Word before saving it as an image. Aim for a compact size that won't overwhelm your email.
- HTML Signatures: While not covered here, you can create HTML signatures in Word and import them into Outlook. This offers even more advanced formatting options but requires more technical expertise. However, using images avoids compatibility issues across various email platforms.
- Signature Doesn't Appear: Double-check your Outlook signature settings to ensure the correct signature is assigned to your new messages, replies, and forwards.
By following these steps, you can effortlessly add a professional and visually appealing signature to your Outlook emails, leveraging the power and flexibility of Microsoft Word. Remember to keep your signature concise and professional, reflecting your personal or brand image effectively.