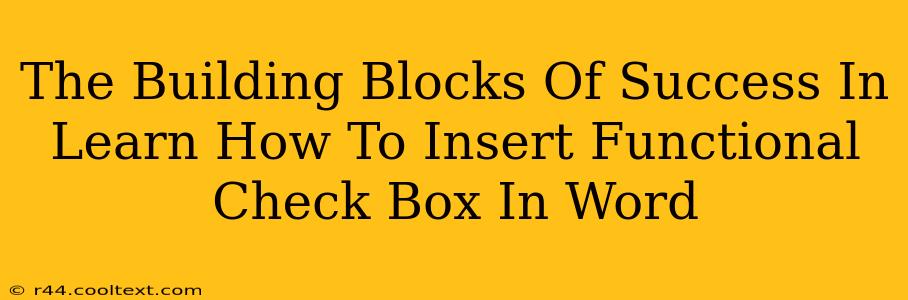So, you need to create a document in Microsoft Word that requires checkboxes? Whether it's a checklist, a form, or a survey, knowing how to insert and use functional check boxes is a crucial skill. This comprehensive guide will walk you through the process, covering everything from the basics to advanced techniques. Let's build your Word proficiency together!
Understanding Functional Check Boxes in Word
Before diving into the "how-to," let's clarify what we mean by "functional" check boxes. A functional checkbox isn't just a visual element; it's a feature that allows users to select options, and in some cases, even triggers actions or data collection. This differs from simply inserting a picture of a checkbox. We're aiming for true interactivity.
Method 1: Using the Developer Tab (For Most Word Versions)
This is the most straightforward method and works for most versions of Microsoft Word.
Step 1: Enabling the Developer Tab
If you don't see a "Developer" tab at the top of your Word window, you'll need to enable it:
- Go to File > Options.
- Select Customize Ribbon.
- In the right-hand pane, check the box next to Developer.
- Click OK.
The Developer tab should now be visible.
Step 2: Inserting the Checkbox
- Go to the Developer tab.
- In the "Controls" group, click the Checkbox Content Control button (it looks like a small square with a checkmark).
- Click in your document where you want to place the checkbox.
That's it! You've inserted a functional checkbox.
Step 3: Adding Text and Functionality
You can now type text next to the checkbox to label it. For example, "I agree to the terms and conditions". This text is linked to the checkbox; selecting or unselecting it will not affect the text, but they work together.
Method 2: Using the Legacy Check Box (Older Word Versions)
For older versions of Word that may lack the Developer tab's advanced controls, the legacy checkbox might still be available. It provides similar functionality. This approach is less common now.
Step 1: Finding the Legacy Check Box
This path might vary slightly depending on your Word version, but generally, the steps are:
- Open Insert > Symbols.
- Choose the check box from the symbols list (you might need to change the font to Wingdings or similar).
This creates a visual checkbox, and even though functional, the more modern approach is preferable.
Troubleshooting and Tips for Success
- Check your Word version: The exact steps might vary slightly depending on which version of Microsoft Word you're using.
- Form Fields: For more complex forms, consider using Word's form field options for additional functionality.
- Accessibility: Ensure your checkboxes are accessible to users with disabilities. Proper labeling is key.
- Data Collection: If you intend to use these checkboxes to gather data, export the document to a format that preserves the checkbox selections (like .docx).
Mastering Checkboxes: A Stepping Stone to Word Proficiency
Learning to insert and utilize functional checkboxes in Word is a significant step toward mastering document creation. It allows for efficient data collection, form creation, and a more interactive user experience. Mastering this seemingly small detail significantly enhances your document-building skills and makes you more efficient. Remember to practice and explore the different options within Word's tools to truly unlock the potential of this feature. Now you can build stronger and more impactful documents!