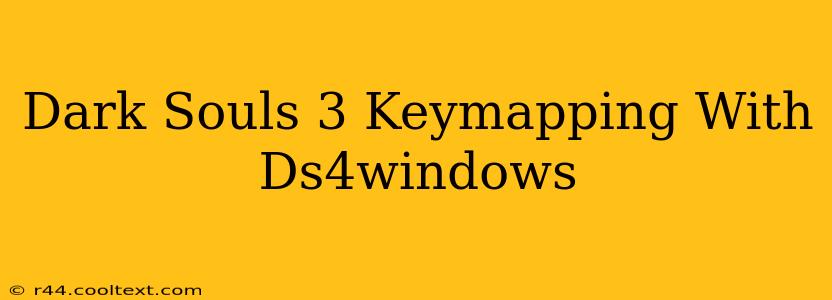Dark Souls 3, renowned for its challenging gameplay, benefits immensely from a well-configured controller. DS4Windows provides a bridge between your DualShock 4 controller and PC, but effective keymapping is crucial for a smooth and enjoyable experience. This guide will walk you through the process, optimizing your Dark Souls 3 controls for maximum performance.
Why Use DS4Windows for Dark Souls 3?
Many players find a controller superior to keyboard and mouse for Dark Souls 3. The precise analog stick control allows for nuanced movement, crucial for dodging attacks and navigating tight spaces. DS4Windows allows you to leverage this advantage, translating your DualShock 4's inputs effectively into PC commands. It offers superior customization compared to native controller support, letting you tailor the controls precisely to your preferences.
Setting Up DS4Windows for Dark Souls 3
Before we begin, ensure you have DS4Windows installed and your DualShock 4 connected to your PC via USB cable (for optimal stability). Wireless connections can work, but USB is recommended, especially during intense gameplay.
Step 1: Installing DS4Windows
If you haven't already, download and install DS4Windows from the official source (avoid unofficial downloads). This ensures you get the most stable and up-to-date version.
Step 2: Connecting your Controller
Once installed, launch DS4Windows. Your DualShock 4 should automatically connect. If not, ensure Bluetooth is enabled and the controller is charged.
Step 3: Configuring the Controller Profile
This is where the magic happens. DS4Windows allows you to create custom profiles for different games. We'll create one specifically for Dark Souls 3.
- Create a new profile: Click "Profiles," then "New." Name it "Dark Souls 3."
- Adjust settings: Under the "Settings" tab, you'll find various options like deadzones, sensitivity, and rumble. Experiment with these to find your optimal settings. Lowering deadzones can improve precision.
- Keymapping: This is the core of the process. The "Controller" tab allows you to map each button and stick to a keyboard or mouse input in Dark Souls 3. This is where you'll define your movement, attack, item usage, and other actions.
Recommended Dark Souls 3 Keymapping using DS4Windows
This is a suggestion; feel free to adapt it based on your playing style and comfort.
- Left Stick: Movement (Forward, Backward, Left, Right)
- Right Stick: Camera Control
- X Button: Attack (Light Attack)
- Square Button: Attack (Strong Attack)
- Circle Button: Roll/Dodge
- Triangle Button: Item Selection/Use (Adjust this for quick access to Estus Flask)
- R1 Button: Block/Shield Bash
- L1 Button: Select Target (Lock-on)
- R2 Button: Ranged Attack
- L2 Button: Special Attack (If applicable)
- D-Pad: Quick Selection (Items, Spells, etc.)
- PS Button: Pause Menu
Important Note: Some players prefer mapping their "Roll" to the left stick's click. Experiment to find what feels best for you.
Troubleshooting DS4Windows Issues
- Controller not recognized: Ensure your controller is properly connected and drivers are up-to-date.
- Input lag: Using a wired connection, optimizing the DS4Windows settings (especially deadzones), and closing unnecessary background applications can help minimize lag.
- Buttons not responding: Check your DS4Windows keymapping and verify that the buttons are correctly assigned.
By carefully configuring your DS4Windows profile, you can transform your Dark Souls 3 experience, enhancing precision and control. Remember to save your profile frequently to avoid losing your customized settings. Happy gaming!