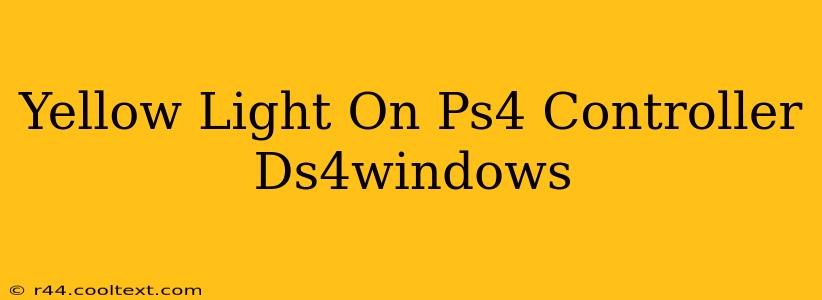A yellow light on your PS4 controller when using DS4Windows can be frustrating, but it's usually fixable. This guide will walk you through troubleshooting common causes and solutions to get your controller back in action.
Understanding the Yellow Light
The yellow light on your PS4 DualShock 4 controller, when used with DS4Windows, typically indicates a problem with the connection or drivers. It's different from the normal blinking lights you see during pairing or charging. This persistent yellow light means something's preventing your computer from properly recognizing and communicating with the controller.
Common Causes of the Yellow Light
Here are some of the most frequent culprits behind that pesky yellow light:
1. Driver Issues:
- Outdated or Corrupted Drivers: DS4Windows relies on specific drivers. If these are outdated, corrupted, or improperly installed, the yellow light is a common symptom.
- Driver Conflicts: Other software or drivers on your computer might be interfering with DS4Windows. This is especially true if you have other game controllers or emulators installed.
2. Connection Problems:
- USB Cable Issues: A faulty or damaged USB cable can prevent proper communication. Try a different, known-good USB cable.
- USB Port Problems: The USB port itself might be malfunctioning. Try plugging the controller into a different USB port on your computer.
- Bluetooth Issues (if using Bluetooth): If you're using Bluetooth, ensure your Bluetooth adapter is working correctly and that the controller is properly paired. Try re-pairing the controller.
3. DS4Windows Configuration Errors:
- Incorrect Settings: Double-check your DS4Windows settings. Ensure that all options are configured correctly. Incorrect profile selections can sometimes cause connection problems.
- Outdated DS4Windows Version: Make sure you have the latest version of DS4Windows installed. Outdated versions might have bugs that lead to connection problems.
Troubleshooting Steps:
Here's a step-by-step guide to resolving the yellow light issue:
-
Restart Your Computer: A simple restart can often resolve temporary software glitches.
-
Check Your USB Cable and Port: Try a different USB cable and a different USB port. Preferably, use a port directly on your computer's motherboard rather than a USB hub.
-
Reinstall DS4Windows: Uninstall the current version of DS4Windows completely and then download and install the latest version from a trusted source. Do not download from unofficial websites.
-
Update or Reinstall Drivers: If reinstalling DS4Windows doesn't work, try updating your drivers. You can do this through your computer's Device Manager.
-
Check for Driver Conflicts: Look in your Device Manager to see if there are any conflicts with other controllers or devices. If you find any, try uninstalling them.
-
Check DS4Windows Settings: Review all settings within DS4Windows to ensure they are configured correctly and that you have selected the correct profile.
-
Bluetooth Troubleshooting (if applicable): If you're using Bluetooth, try unpairing and re-pairing the controller. Ensure your Bluetooth adapter is up-to-date and working properly.
-
Run DS4Windows as Administrator: Sometimes, running DS4Windows with administrator privileges can resolve permission issues.
Preventing Future Yellow Light Issues
- Keep DS4Windows Updated: Regularly check for updates to ensure you have the latest bug fixes and improvements.
- Use High-Quality USB Cables: Invest in a durable, high-quality USB cable to avoid connection problems.
- Regularly Check Device Manager: Periodically review your Device Manager for any driver conflicts or issues.
By following these steps, you should be able to resolve the yellow light issue and get your PS4 controller working with DS4Windows again. If the problem persists after trying all these troubleshooting steps, you may need to seek further assistance from the DS4Windows community or forums.