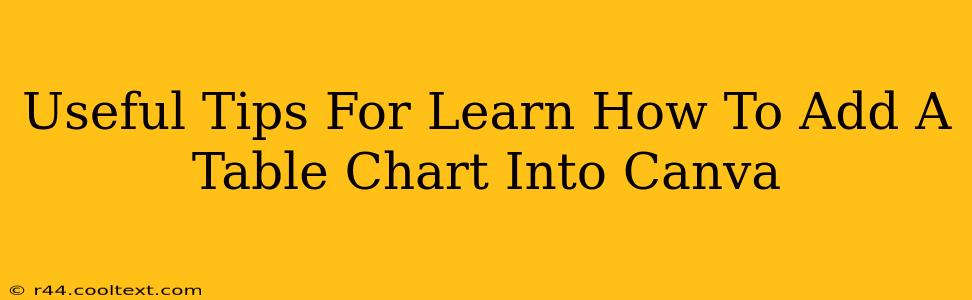Canva has become a go-to design tool for many, offering a user-friendly interface and a vast library of resources. But did you know that you can easily add professional-looking table charts to enhance your designs? This guide provides useful tips to help you master this valuable feature. Whether you need to present data for a report, create an infographic, or simply add a touch of visual organization to your project, Canva's table chart functionality makes it simple. Let's dive in!
Understanding Canva's Table Chart Capabilities
Canva offers a straightforward way to incorporate tables, making data visualization accessible even to beginners. You don't need advanced spreadsheet skills; the intuitive interface guides you through the process. You can easily:
- Create Tables from Scratch: Design a table from the ground up, customizing its size, style, and content.
- Import Data: Import existing data from spreadsheets (CSV or other compatible formats) for seamless integration.
- Customize Appearance: Modify the look and feel of your table charts with a wide array of fonts, colors, and styling options.
- Add Charts within Tables: Enhance your tables further by integrating chart elements directly within the table cells for a comprehensive data representation.
Step-by-Step Guide: Adding a Table Chart in Canva
Follow these steps to effortlessly add a table chart to your Canva design:
-
Open a New Design or Access an Existing One: Begin by opening a new Canva design or selecting an existing project you wish to modify.
-
Navigate to the Elements Tab: Locate and select the "Elements" tab within the Canva editor. This is typically located on the left-hand sidebar.
-
Search for "Table": In the search bar within the "Elements" tab, type "Table" and select the table template that best suits your needs. Canva offers a variety of table styles to choose from.
-
Customize Your Table: Once your table is added, you can personalize it to fit your project's aesthetic. Adjust the table's size, colors, fonts, and borders to create a cohesive design.
-
Input Your Data: Enter your data directly into the table cells. You can also copy and paste data from spreadsheets or other documents.
-
(Optional) Add Charts within Cells: For a more visually appealing presentation, consider incorporating charts within your table cells. Canva allows you to insert various chart types, such as bar charts, pie charts, and line graphs, enhancing data comprehension.
-
Download or Share: Once you've finalized your table chart, download your design in your preferred format (JPG, PNG, PDF) or share it directly with others via Canva's collaboration features.
Advanced Tips for Stunning Table Charts
To create truly exceptional table charts, consider these advanced techniques:
- Color Coordination: Employ a consistent color palette to maintain visual harmony and brand consistency.
- Font Selection: Choose fonts that are easy to read and visually appealing.
- Data Visualization: Consider converting numerical data into visual representations (charts) within your table for easier understanding.
- Whitespace: Don't overcrowd your table. Use whitespace effectively to improve readability.
- Branding: Integrate your brand colors and fonts for a professional and consistent look.
Keyword Optimization and SEO
This guide incorporates relevant keywords throughout the text, including "Canva table chart," "add table to Canva," "Canva data visualization," "create table in Canva," and "Canva table tutorial." This helps improve the article's search engine optimization (SEO) and visibility in search results.
By following these tips, you can effectively add and customize table charts within Canva, enhancing your designs and improving your data presentation skills. Remember to experiment and find the style that best suits your needs!