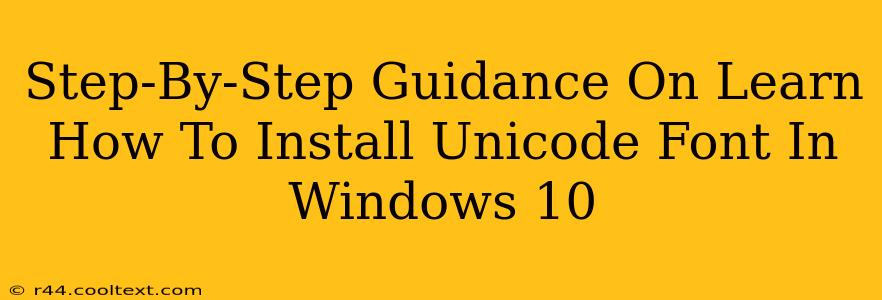Are you tired of seeing those annoying square boxes instead of characters in your documents? Do you need to display a wider range of languages and symbols correctly? Then you need to learn how to install Unicode fonts in Windows 10. This comprehensive guide will walk you through the process, step-by-step, ensuring you can effortlessly add support for countless international characters.
Why Use Unicode Fonts?
Before we dive into the installation, let's understand why Unicode fonts are crucial. Unicode is a universal character encoding standard that assigns a unique number to every character, regardless of language or script. This means Unicode fonts can display characters from virtually any language, including:
- Latin-based languages: English, Spanish, French, German, etc.
- Asian languages: Chinese, Japanese, Korean, etc.
- Middle Eastern languages: Arabic, Hebrew, etc.
- Symbols and special characters: mathematical symbols, emojis, and more.
Without Unicode fonts, you'll encounter display issues, rendering text illegible or incomplete. Installing these fonts ensures accurate and consistent display of text across various applications.
Step-by-Step Installation Guide:
Here's how to install Unicode fonts in Windows 10:
Step 1: Downloading the Font File
First, you'll need to obtain the Unicode font file you wish to install. You can find numerous free and commercial Unicode fonts online. Remember to download from reputable sources to avoid malware. Commonly used free fonts include those available through Google Fonts, or various open-source font libraries.
Step 2: Locating the Downloaded Font File
Once downloaded, locate the font file on your computer. This will usually be a .ttf (TrueType Font) or .otf (OpenType Font) file.
Step 3: Installing the Font
There are two primary ways to install a font in Windows 10:
Method 1: Using the Control Panel
- Open the Control Panel. You can usually find this by searching for it in the Windows search bar.
- Select Appearance and Personalization, then click Fonts.
- In the Fonts window, click Install new font.
- Navigate to the location of your downloaded font file and select it.
- Click Install. Windows will now install the font.
Method 2: Using File Explorer
- Locate the downloaded font file in File Explorer.
- Right-click on the font file.
- Select Install.
Step 4: Verifying the Installation
After installation, you can verify that the font is successfully installed by:
- Opening a document in a word processor (like Microsoft Word or Google Docs).
- Checking the font list in the formatting options. Your newly installed Unicode font should appear in the list.
Troubleshooting Common Installation Issues:
- Font not appearing: Restart your computer after installing the font.
- Permissions issues: Ensure you have the necessary permissions to install software on your system.
- Corrupted font file: Download the font again from a trusted source.
Optimizing Your System for Unicode Support:
Installing fonts is only part of the equation. Ensure your applications and operating system are configured to support Unicode. Most modern applications automatically handle Unicode, but you might need to check your application's settings if you still see issues. You might also want to verify your operating system's regional settings are correctly configured for the desired language support.
This comprehensive guide empowers you to seamlessly handle diverse languages and characters within your Windows 10 environment. Enjoy the expanded capabilities and improved clarity of Unicode fonts! Remember to always download fonts from reputable sources to maintain system security.