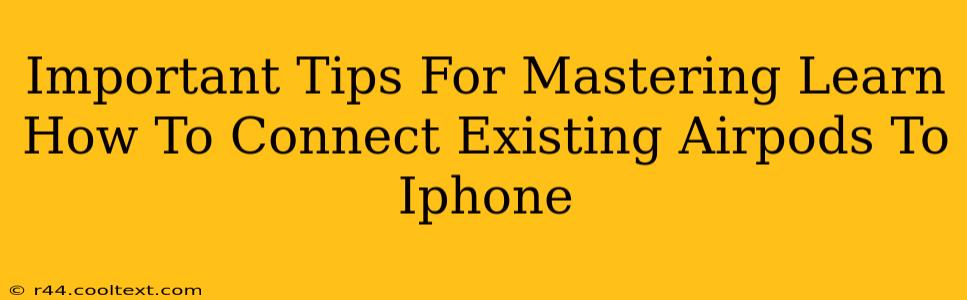Connecting your AirPods to your iPhone should be a breeze, but sometimes things don't go as smoothly as planned. This guide provides essential tips and troubleshooting advice to ensure a seamless connection every time you want to enjoy your favorite audio. We'll cover everything from initial setup to resolving common connection issues.
Understanding the AirPods Connection Process
Before diving into the tips, let's quickly review the basic process of connecting AirPods to an iPhone. This foundational knowledge will help you troubleshoot more effectively.
Step-by-Step Guide:
- Open the AirPods case: Near your iPhone, open the charging case containing your AirPods.
- Automatic Pairing: Your iPhone should automatically detect your AirPods. A connection animation will appear on the screen.
- Tap "Connect": Tap the "Connect" button to complete the pairing process.
- Enjoy your audio: Once connected, you can start listening to music, podcasts, or take calls.
Essential Tips for a Smooth Connection
Now let's explore some crucial tips to ensure your AirPods connect flawlessly:
1. Proximity Matters:
Keep your AirPods and iPhone close together: The closer they are during the initial pairing process, the better the chances of a successful connection. Try bringing them within a few inches of each other.
2. Check for Software Updates:
Update your iPhone and AirPods software: Outdated software can sometimes cause connectivity problems. Make sure both your iPhone and your AirPods have the latest available software updates installed. You can check for updates in your device's settings.
3. Restart Your Devices:
Sometimes a simple restart is all it takes: If you're experiencing connection issues, try restarting both your iPhone and your AirPods (by placing them back in the charging case for a few seconds). This can often clear up temporary glitches.
4. Forget and Re-pair:
If all else fails: If you're still having trouble connecting, try removing your AirPods from your iPhone's Bluetooth settings and then re-pairing them. To do this, go to your iPhone's Settings > Bluetooth, select your AirPods, and tap "Forget This Device". Then, follow the initial pairing steps again.
5. Check for Obstructions:
Interference can disrupt the signal: Thick cases or other electronic devices near your AirPods or iPhone can interfere with the Bluetooth connection. Try removing any potential obstructions.
Troubleshooting Common Connection Problems:
Here are solutions to some frequently encountered problems:
AirPods Not Showing Up:
- Check the battery: Ensure your AirPods and charging case have sufficient battery life.
- Open the case: Make sure the lid of your AirPods case is open during the pairing process.
Intermittent Connection:
- Restart: Restart both your iPhone and AirPods.
- Check for interference: Move away from other electronic devices that might be causing interference.
- Update software: Update both your iPhone and AirPods software.
One AirPod Not Working:
- Check for obstructions: Ensure nothing is blocking the microphone or speaker of the malfunctioning AirPod.
- Clean your AirPods: Clean your AirPods to remove any debris that might be interfering with sound or the connection.
AirPods Connected but No Sound:
- Check the volume: Make sure the volume on your iPhone and AirPods is turned up.
- Select the correct audio output: Verify that your iPhone is outputting audio to your AirPods.
By following these tips and troubleshooting steps, you should be able to connect your existing AirPods to your iPhone quickly and easily, and enjoy a consistently smooth audio experience. Remember to always check for software updates and keep your devices close together during pairing for optimal results.