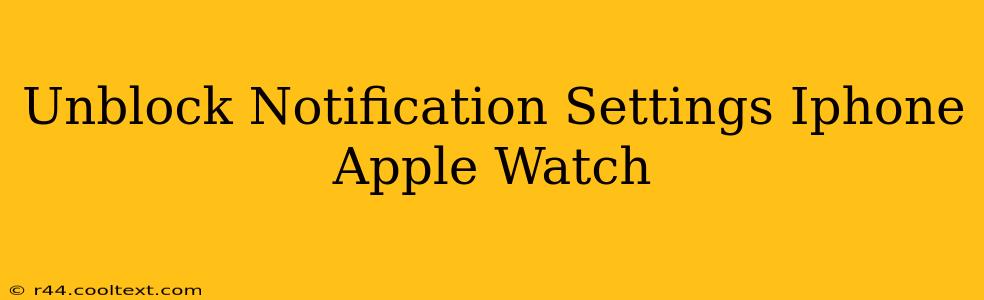Are you missing crucial notifications on your iPhone or Apple Watch? Frustrated with alerts that just won't appear? This comprehensive guide will walk you through troubleshooting and fixing notification issues for both your iPhone and Apple Watch, ensuring you never miss another important message again.
Identifying the Problem: Why Aren't My Notifications Working?
Before diving into solutions, let's pinpoint the root cause of your notification woes. Several factors can lead to blocked or missing notifications:
- Do Not Disturb (DND): Check if DND is activated on either your iPhone or Apple Watch. This mode silences all notifications. Look for the crescent moon icon in your Control Center.
- Focus Modes: iOS and watchOS offer Focus modes (previously known as Do Not Disturb modes) to customize notifications based on your activity. Ensure that your current Focus mode isn't blocking notifications from the specific app.
- Individual App Settings: Apps might have their notification settings disabled. Check each app's notification settings on both your iPhone and Apple Watch.
- Muted Notifications: You might have accidentally muted notifications for a specific app or contact.
- Software Glitches: Sometimes, a simple software glitch can disrupt notifications. A restart can often resolve this.
- Apple Watch Connection: Ensure your Apple Watch is properly paired and connected to your iPhone via Bluetooth.
Troubleshooting Steps: Unblocking iPhone Notifications
Let's tackle getting your iPhone notifications working perfectly:
1. Check Notification Settings for Each App
- Go to Settings > Notifications.
- Select the app experiencing notification problems.
- Ensure "Allow Notifications" is toggled ON.
- Customize notification settings: Adjust alert styles (banners, sounds, etc.) to your preference.
2. Review Focus Mode Settings
- Go to Settings > Focus.
- Check your active Focus mode. See which apps are allowed to send notifications while this mode is enabled.
- Adjust settings: Modify options to allow notifications from desired apps in your active Focus mode.
3. Restart Your iPhone
Sometimes, a simple restart clears minor software glitches that can interfere with notifications.
Troubleshooting Steps: Unblocking Apple Watch Notifications
Now, let's focus on resolving Apple Watch notification issues:
1. Verify Apple Watch App Notification Settings
- Open the Apple Watch app on your iPhone.
- Go to the "My Watch" tab.
- Select the app experiencing notification problems.
- Ensure "Show Notifications" is enabled. You can also adjust notification mirroring options here.
2. Check Apple Watch Notification Settings
- On your Apple Watch, open the Settings app.
- Tap "Notifications."
- Select the app and adjust notification settings as needed.
3. Restart Your Apple Watch
A simple restart can often solve temporary glitches affecting notifications.
4. Check Bluetooth Connection
A weak or unstable Bluetooth connection between your iPhone and Apple Watch can prevent notifications from arriving. Ensure both devices are close and the connection is stable.
Still Having Problems?
If you've tried all these steps and are still experiencing notification issues, consider these additional solutions:
- Update iOS and watchOS: Ensure both your iPhone and Apple Watch are running the latest software versions.
- Contact Apple Support: If the problem persists, contacting Apple Support directly might be necessary. They can assist with more advanced troubleshooting.
By following these steps, you should be able to successfully unblock notification settings on your iPhone and Apple Watch, ensuring you stay connected and informed. Remember to regularly check your notification settings to maintain optimal functionality.