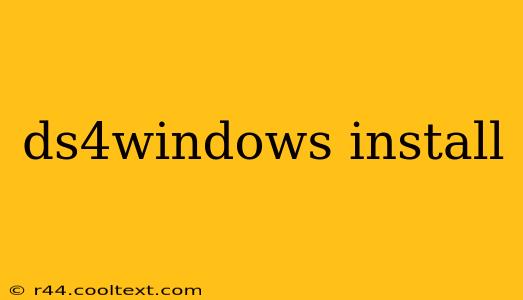Want to use your DualShock 4 controller on your PC? This guide provides a comprehensive walkthrough for a smooth DS4Windows installation. We'll cover everything from downloading to troubleshooting common issues, ensuring you're gaming with your PS4 controller in no time.
Downloading DS4Windows
The first step is acquiring the DS4Windows software. Crucially, only download from the official GitHub repository. Avoid unofficial sources to prevent malware or corrupted files. You can find the official repository by searching "DS4Windows GitHub" on Google. Look for the official project page, usually maintained by the developer, Jays2Kings. Do not download from any other website.
Installation Process
Once downloaded, the installation is straightforward.
-
Extract the Files: Locate the downloaded zip file and extract its contents to a folder of your choice. Creating a dedicated folder for DS4Windows is recommended for organization.
-
Run DS4Windows: Navigate to the extracted folder and double-click the
DS4Windows.exefile to launch the application. You may need administrator privileges; right-click the executable and select "Run as administrator." -
Driver Installation: DS4Windows will guide you through the driver installation process. Follow the on-screen instructions carefully. This typically involves selecting the appropriate driver for your system and allowing the installation to complete. This is where the magic happens – enabling your PS4 controller to be recognized by your PC.
-
Controller Connection: Connect your DualShock 4 controller to your PC via USB cable. DS4Windows should automatically detect it. If not, you might need to press the PS button on the controller to activate it.
-
Profile Selection: DS4Windows offers various profiles to customize your controller's input. You can choose from pre-set profiles or create your own custom profiles later.
-
Calibration (Optional): If you experience issues with stick drift or button responsiveness, you can calibrate your controller within the DS4Windows settings. This ensures precise control and responsiveness.
Troubleshooting Common Issues
While the installation is typically smooth, here are solutions for common problems:
DS4Windows Not Recognizing Controller:
- Check the USB Cable: Try a different USB cable. Sometimes a faulty cable can prevent detection.
- Restart Your PC: A simple restart often resolves connectivity issues.
- Run as Administrator: Make sure you run DS4Windows as an administrator.
- Bluetooth Connection (If Applicable): Ensure your Bluetooth is enabled and the controller is properly paired if using Bluetooth.
Game Not Recognizing DS4 Controller:
- Game Compatibility: Some games may not inherently support the DS4 controller. Check the game's official support documentation.
- In-Game Controller Settings: Configure your in-game controller settings to use the "XInput" option. DS4Windows emulates an XInput controller.
- DS4Windows Settings: Ensure that the correct controller profile is selected and that the settings are appropriately configured within the DS4Windows application.
Optimizing DS4Windows for Your Games
DS4Windows provides advanced features to personalize your gaming experience. Explore the settings to fine-tune the controller's functionality based on your preferences and the games you're playing. Experiment with different profiles and settings to achieve the optimal configuration.
Remember to always keep DS4Windows updated to benefit from bug fixes and improvements. Regular updates enhance controller compatibility and overall performance.
By following these steps, you can successfully install DS4Windows and enjoy playing your favorite PC games with your DualShock 4 controller!