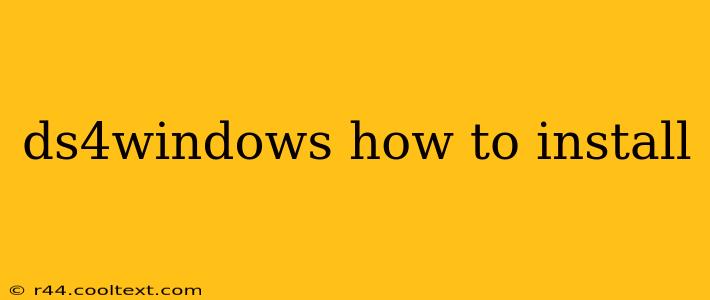Want to use your DualShock 4 controller on your PC? This guide provides a step-by-step walkthrough on how to install DS4Windows, the popular and reliable solution for getting your PS4 controller working seamlessly with your computer. We'll cover everything from downloading to troubleshooting common issues. Let's get started!
Downloading DS4Windows: The First Step
Before you begin, it's crucial to download DS4Windows from a trusted source. Avoid unofficial websites or downloads, as these may contain malware. The official website is the only place to guarantee a safe and virus-free installation. Finding the correct download link is crucial for a smooth process. While I cannot provide direct links to downloads due to the ever-changing nature of the internet and potential for outdated links, a simple Google search for "DS4Windows official download" will usually lead you to the correct location.
Installation: A Simple Process
Once downloaded, the installation process is relatively straightforward:
-
Run the Executable: Locate the downloaded DS4Windows file (it's usually a
.zipfile) and extract its contents to a folder of your choice. Avoid placing it in a system-protected directory. -
Run DS4Windows: Inside the extracted folder, you'll find the DS4Windows application (usually
DS4Windows.exe). Double-click to run it. You might need administrator privileges to run the application successfully. -
Driver Installation: The application will guide you through the driver installation process. Follow the on-screen instructions carefully. This is where DS4Windows will allow your PC to recognize your DualShock 4 controller.
-
Configuration (Optional): After the drivers are installed, you can customize various settings within the DS4Windows application. You can adjust things like controller sensitivity, button mappings, and more. Explore the options to personalize your gaming experience.
Troubleshooting Common Issues
Even with careful installation, you might encounter some problems. Here are some common issues and their solutions:
Controller Not Recognized:
- Check Connections: Ensure your DualShock 4 is properly connected via USB cable. Wireless connections often require additional steps.
- Restart Your PC: A simple reboot can often resolve connection problems.
- Update Drivers: Although DS4Windows installs its own drivers, ensuring your system is up-to-date may help resolve inconsistencies.
- Administrator Privileges: Make sure you run DS4Windows with administrator privileges.
Game Not Recognizing Controller:
- In-Game Settings: Check your game's settings to ensure it's configured to accept your DS4 controller.
- DS4Windows Settings: Verify that the controller settings within DS4Windows are correct and appropriate for the game. Some games might require specific profiles.
- Compatibility Issues: Some older games might not fully support DS4 controllers, regardless of the software used.
Conclusion: Enjoy Your DS4 on PC!
With these steps, you should have successfully installed DS4Windows and be ready to enjoy your DualShock 4 controller on your PC. Remember to check the official website for the latest version and any updated instructions. Happy gaming!
Keywords: DS4Windows, install DS4Windows, DualShock 4, PS4 controller, PC controller, game controller, controller setup, Windows controller, DS4 driver, gamepad, gaming, troubleshooting DS4Windows.