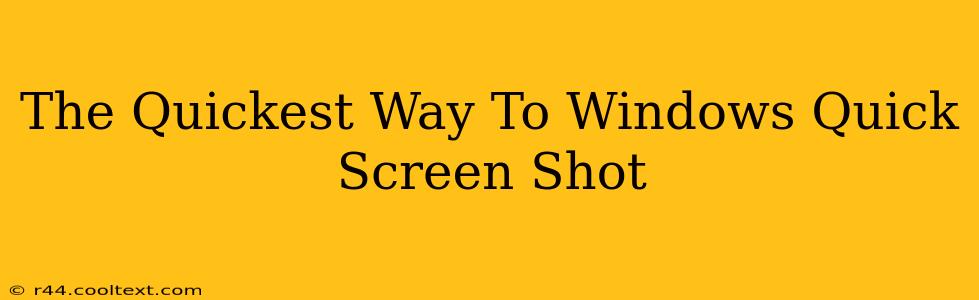Taking screenshots is a fundamental part of modern computing. Whether you're documenting a bug, sharing a funny meme, or creating a tutorial, knowing how to quickly capture what's on your screen is essential. Windows offers several methods, but some are faster and more efficient than others. This guide will walk you through the quickest ways to grab that perfect screenshot on your Windows PC.
The Snipping Tool: For Precise Screenshots
While not the absolute fastest, the Snipping Tool provides incredible control. It allows you to select specific areas of your screen, making it ideal for capturing only the information you need. This avoids unnecessary file sizes and makes sharing easier.
How to use it:
- Search for "Snipping Tool": Type "Snipping Tool" in the Windows search bar (usually located next to the Start button).
- Select your Snip Type: Choose from Free-form Snip, Rectangular Snip, Window Snip, or Full-screen Snip. Rectangular Snip is perfect for most situations.
- Capture your selection: Once you've chosen your snip type, click and drag your cursor to select the area you want to capture.
- Save or Share: Your screenshot will automatically open in the Snipping Tool. You can then save it, copy it to your clipboard, or even annotate it before sharing.
The Print Screen Key: The Fastest Full-Screen Grab
For capturing your entire screen in a flash, the Print Screen key (often labeled "PrtScn" or "Print Scr") is your best friend. This is undoubtedly the quickest method for full-screen screenshots.
How to use it:
- Press the Print Screen key: This instantly copies an image of your entire screen to your clipboard.
- Paste into your preferred application: Open an image editor like Paint (search for it in the Windows search bar), or even a document editor like Word, and press Ctrl+V (or right-click and select "Paste") to paste the screenshot.
- Save your screenshot: Save the image in your desired format and location.
Keyboard Shortcuts for Specific Windows: Efficiency for Specific Tasks
Need a screenshot of just one window? There's a shortcut for that! Combining the Alt key with the Print Screen key allows you to capture only the active window.
How to use it:
- Click on the window you want to capture: Make sure the window you want is actively selected.
- Press Alt + Print Screen: This copies the active window's image to your clipboard.
- Paste as above: Paste the image into your preferred application and save it.
Game Bar Screenshot: For Gamers
Windows' Game Bar provides a quick and easy way to take screenshots, especially useful for gamers. It allows for quick captures without interrupting your gameplay.
How to use it:
- Open Game Bar: Press Windows key + G.
- Take a screenshot: Click the camera icon.
- Access your screenshots: Your screenshots are usually saved in a folder specific to your user profile.
Optimizing your Screenshot Workflow
To truly maximize your efficiency, consider these tips:
- Customize your save location: Instead of saving screenshots to default locations, set a specific folder for easy access.
- Use a screenshot annotation tool: Tools like Snagit allow for easy editing and annotation of your screenshots.
- Learn keyboard shortcuts: Master these shortcuts for a seamless workflow.
By mastering these techniques, you'll become a screenshot ninja, capturing images with speed and precision! No more fumbling around—get that perfect shot every time.