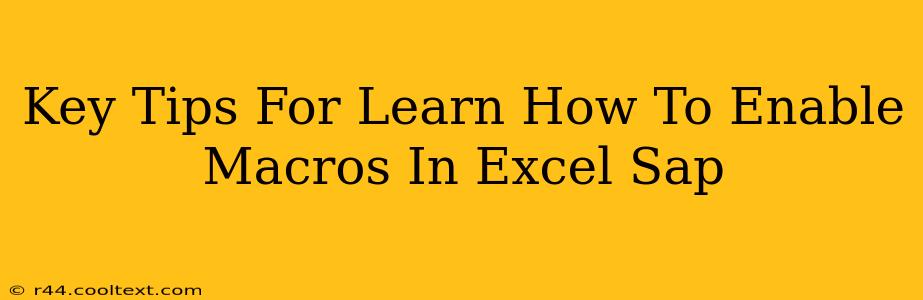Enabling macros in Excel, especially when working with SAP data integration, can significantly boost your productivity. However, it's crucial to understand the security implications and best practices before diving in. This guide provides key tips to help you safely and effectively enable macros in both Excel and within the context of your SAP system interactions.
Understanding Macro Security Risks
Before we explore how to enable macros, let's address the elephant in the room: security. Macros, while powerful tools for automation, can also be used to deliver malicious code. Therefore, enabling macros from untrusted sources is extremely risky. This risk is amplified when dealing with sensitive data, such as that often found within SAP systems.
Identifying Trustworthy Macro Sources
Only enable macros from sources you completely trust. This typically includes macros created by yourself or by reputable, verified developers. Be wary of macros downloaded from unreliable websites or received via email from unknown senders. Always verify the source before enabling any macro.
Enabling Macros in Microsoft Excel
The process of enabling macros in Microsoft Excel differs slightly depending on your Excel version and security settings. However, the general steps are as follows:
Step-by-Step Guide to Enabling Macros
- Open the Excel File: Open the Excel workbook containing the macro you want to enable.
- Security Warning: Excel will likely display a security warning message. This is a crucial step; do not ignore it.
- Enable Macros: Carefully review the warning. If you trust the source of the macro, click the "Enable Content" button. Never enable macros from untrusted sources.
- Developer Tab (If Necessary): If you can't find the "Enable Content" option, you might need to enable the Developer tab in Excel's ribbon. This usually involves going to File > Options > Customize Ribbon and checking the "Developer" box.
Enabling Macros in the Context of SAP Integration
When working with SAP and Excel macros, security becomes even more critical. Here's how to approach it:
Best Practices for SAP & Excel Macro Integration
- Use a Trusted Add-in: If you're using an add-in to connect Excel to SAP, ensure it's from a verified vendor and is regularly updated with security patches.
- Maintain Regular Security Audits: Regularly review the security settings of your Excel and SAP systems to identify and address potential vulnerabilities.
- Avoid Downloading Macros Directly from SAP: Unless explicitly provided and verified by your SAP administrator, avoid downloading macros directly from the SAP system.
- Strong Passwords: Use strong, unique passwords for your SAP and Excel accounts to prevent unauthorized access.
- Restrict Macro Access: Configure your SAP system and Excel to restrict macro access based on roles and permissions. Only authorized users should have the ability to enable and run macros.
Conclusion: Prioritize Security
While macros can significantly improve your efficiency when working with Excel and SAP, security should always be your top priority. By following these tips, you can leverage the power of macros safely and effectively, maximizing your productivity without compromising your data security. Remember, never enable macros from untrusted sources. If in doubt, consult your IT department or SAP administrator for guidance.