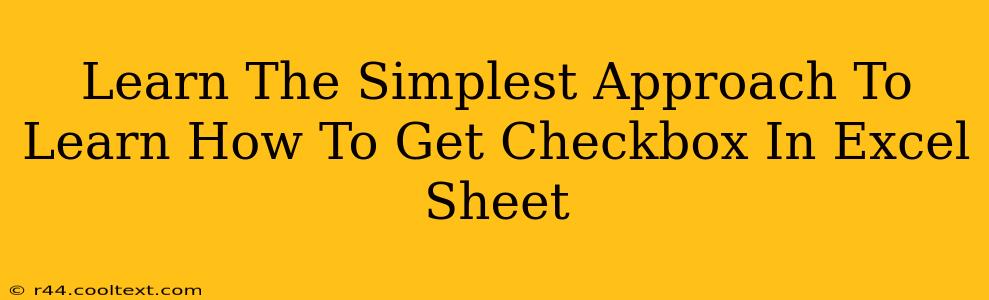Adding checkboxes to your Excel sheet can significantly enhance its functionality, making data entry and management much more efficient. Whether you need to track tasks, manage projects, or simply create more interactive spreadsheets, understanding how to insert and utilize checkboxes is a valuable skill. This guide will walk you through the simplest approach, ensuring you master this feature in no time.
Understanding the Power of Checkboxes in Excel
Before diving into the "how-to," let's understand why checkboxes are so useful in Excel:
- Simplified Data Entry: Checkboxes offer a quick and intuitive way to input binary data (yes/no, true/false, complete/incomplete). This eliminates the need for typing text, reducing errors and speeding up the process.
- Improved Data Organization: Visual cues like checkboxes make it easier to scan and interpret data at a glance. You can instantly see the status of multiple items without needing to read through lengthy lists.
- Enhanced Data Analysis: Checkbox data can be easily analyzed using Excel's built-in functions and formulas, allowing you to generate insightful reports and summaries.
The Simplest Method: Using the Developer Tab
The most straightforward way to add checkboxes to your Excel sheet involves using the Developer tab. If you don't see this tab, you'll need to enable it first:
-
Enabling the Developer Tab: Go to File > Options > Customize Ribbon. In the right-hand pane, check the box next to Developer, and click OK.
-
Inserting a Checkbox: Now that the Developer tab is visible, navigate to it. Click on Insert, and you'll find a section of form controls. Select the Checkbox icon (it usually looks like a simple square box).
-
Placing the Checkbox: Click on the cell where you want the checkbox to appear. The checkbox will be inserted.
-
Linking the Checkbox to a Cell: This crucial step links the checkbox's state (checked or unchecked) to a specific cell in your spreadsheet. Right-click on the checkbox and select Format Control. In the Control tab, you'll see a field called Cell link. Click in this field and select the cell where you want to store the checkbox's value. An unchecked box will typically register as "0," and a checked box as "1."
Working with Checkbox Data
Once you've linked the checkbox to a cell, you can use that cell's value in formulas and functions. For example, you could use COUNTIF to count the number of checked boxes in a range.
Advanced Techniques (Optional)
- Customizing Checkboxes: In the Format Control dialog box, you can further customize the checkbox's appearance and behavior.
- Using VBA (Visual Basic for Applications): For more complex scenarios, you can use VBA to automate checkbox insertion and manipulate their values programmatically. This is useful for large-scale projects or when you need highly customized functionality.
Conclusion: Mastering Excel Checkboxes
By following these simple steps, you can effectively integrate checkboxes into your Excel spreadsheets. This powerful feature will dramatically improve your workflow, allowing for streamlined data entry, clear visual representation, and enhanced data analysis capabilities. Remember to explore the advanced options to further tailor checkboxes to your specific needs. Happy Excelling!