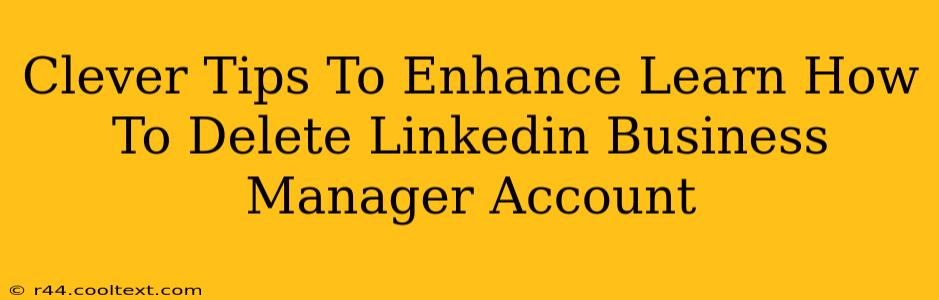LinkedIn Business Manager is a powerful tool, but sometimes it's time to say goodbye. Perhaps your company restructured, you're consolidating accounts, or you simply no longer need it. Whatever the reason, deleting your LinkedIn Business Manager account requires a careful and methodical approach. This guide will provide clever tips to ensure a smooth and complete deletion, leaving no lingering traces behind.
Understanding the Process: More Than Just a Click
Deleting a LinkedIn Business Manager account isn't as simple as hitting a delete button. It involves several steps and considerations, particularly concerning the associated assets and accounts. Ignoring these steps can lead to complications later.
Step 1: A Thorough Audit of Your Assets
Before initiating the deletion process, conduct a thorough audit of everything linked to your Business Manager account. This includes:
- Pages: Do you have any LinkedIn Pages managed under this account? These need to be transferred or deleted before you delete the Business Manager account. Deleting a Page is a separate process from deleting the Business Manager account.
- Ad Accounts: If you're running LinkedIn ads, your ad accounts are linked here. You'll need to either transfer these accounts to another Business Manager or close them separately. Failing to do so can result in stranded advertising budgets and potential complications.
- Employees and Admins: Ensure you've either transferred administrative responsibilities to another user or removed all access for employees. This prevents unauthorized access after deletion.
Step 2: The Actual Deletion Process – A Step-by-Step Guide
Once your audit is complete and all assets are accounted for, you can proceed with deleting the Business Manager account. While the exact steps may vary slightly depending on LinkedIn's interface updates, the general process usually involves:
- Logging In: Access your LinkedIn Business Manager account.
- Navigation: Locate the settings or account management section. This is usually found in a dropdown menu associated with your profile or account information.
- Deletion Option: Look for an option to delete or close the Business Manager account. It might be labeled as "Delete Account," "Close Account," or something similar.
- Confirmation: LinkedIn will likely prompt you for confirmation. Carefully review the implications before proceeding. This step is irreversible.
- Finalization: Once you confirm, the process will begin. This may take some time.
Step 3: Post-Deletion Verification
After initiating the deletion, it's crucial to verify its completion. Check for the following:
- Access: Attempt to log in to your Business Manager account. You should no longer have access.
- Associated accounts: Ensure all linked Pages and ad accounts have been properly managed according to your pre-deletion plan.
- Data: If you have any concerns about data retention, review LinkedIn's data policy.
Clever Tips for a Seamless Transition
- Document Everything: Keep a record of all actions taken, including dates, account names, and any relevant confirmation messages. This is crucial for troubleshooting potential issues.
- Plan Ahead: Don't rush the process. Thorough planning prevents complications and data loss.
- Consult Support: If you encounter any difficulties, don't hesitate to contact LinkedIn's support team. They are equipped to assist with account management questions.
By following these clever tips, you can confidently delete your LinkedIn Business Manager account, ensuring a smooth transition and minimizing potential headaches. Remember, preparation is key!