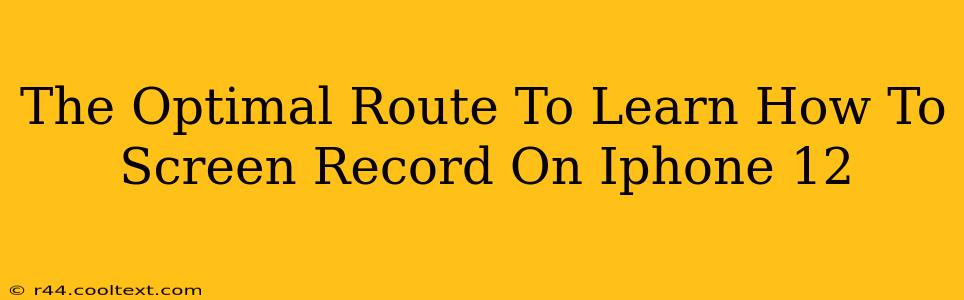The iPhone 12, a sleek powerhouse of technology, offers a seamless screen recording experience. But navigating the settings can sometimes feel a bit tricky. This guide provides the optimal route to mastering iPhone 12 screen recording, ensuring you capture those crucial moments effortlessly. We'll cover multiple methods, troubleshooting tips, and even some pro-level tricks.
Method 1: The Control Center Route (Fastest & Easiest)
This is the most straightforward method for most users. It leverages the built-in Control Center, making screen recording incredibly accessible.
Step 1: Add Screen Recording to Control Center:
If you don't already see the screen recording icon, you'll need to add it:
- Open the Settings app.
- Tap Control Center.
- Tap the green "+" button next to Screen Recording.
Step 2: Initiate the Recording:
- Swipe down from the top-right corner of your screen (on iPhone X and later) to open Control Center.
- Tap the Screen Recording button (it looks like a circle with a smaller circle inside).
- A three-second countdown will begin. During this time, you can tap the microphone icon to include audio from your iPhone's microphone.
- Once the recording starts, a red bar will appear at the top of your screen.
Step 3: Stop the Recording:
- Swipe down from the top-right corner to open Control Center again.
- Tap the Stop Recording button (it will be red).
- Your recording will be automatically saved to your Photos app.
Method 2: Using Siri (Hands-Free Recording)
For a hands-free approach, leverage the power of Siri:
- Simply say, "Hey Siri, start recording my screen."
- Siri will confirm the recording is in progress.
- To stop: Say, "Hey Siri, stop recording."
Troubleshooting Common Issues
Problem: Screen recording isn't working.
Solution: Ensure that Screen Recording is added to your Control Center (see Method 1, Step 1). Also, check if any other apps are interfering or if your iOS needs updating.
Problem: No audio is being recorded.
Solution: Make sure you tap the microphone icon in Control Center before starting the screen recording.
Problem: My recording is blurry or low quality.
Solution: This is usually related to your iPhone's settings and doesn't directly impact the screen recording function itself.
Pro-Tips for iPhone 12 Screen Recording
- Record specific apps: While recording, tap the screen recording button in Control Center again to select a specific app to record. This prevents unnecessary background elements from being recorded.
- Use third-party apps: Numerous apps on the App Store offer advanced screen recording features like editing capabilities, screencasting options, and more. However, always download from trusted sources and read reviews carefully.
Mastering screen recording on your iPhone 12 unlocks a world of possibilities, from creating tutorials and app demos to capturing gameplay and special moments. By following these steps and tips, you'll be recording with ease in no time. Remember to share your amazing recordings!