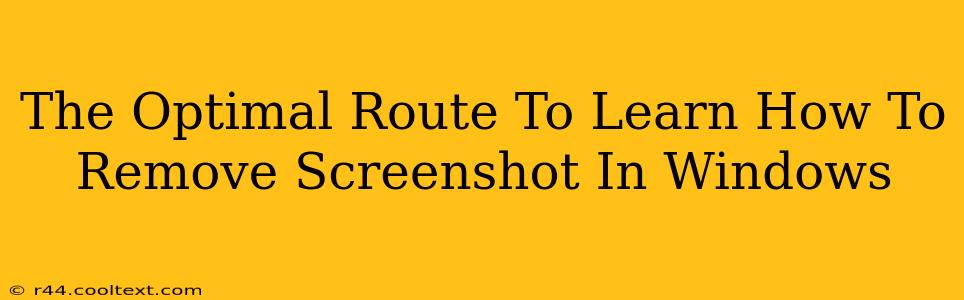Are you tired of unwanted screenshots cluttering your Windows system? This comprehensive guide provides the optimal route to mastering screenshot removal, covering various scenarios and ensuring a clean, organized digital space. We'll explore different methods to permanently delete screenshots and address common questions. Learning how to efficiently remove screenshots is crucial for maintaining privacy and optimizing your system's performance.
Understanding Screenshot Locations in Windows
Before we delve into removal methods, understanding where Windows saves screenshots is key. The location varies depending on the method used to capture the screenshot:
- Snipping Tool: Screenshots taken with the Snipping Tool typically save to your default "Pictures" folder, specifically within a subfolder named "Screenshots."
- Print Screen Key (PrtScn): Pressing the Print Screen key copies the entire screen to your clipboard. To save it, you'll need to paste it into an image editor (like Paint) and then save the image. The save location is determined by you in the image editor.
- Windows Key + Shift + S: This shortcut initiates the Snip & Sketch tool. Similar to the Snipping Tool, the saved screenshots usually end up in your "Pictures > Screenshots" folder.
- Game Bar (Windows Key + G): If you're capturing gameplay, the screenshots are typically saved in the "Videos" folder under a "Captures" subfolder.
Pro Tip: Regularly check these folders to ensure you're deleting screenshots from all potential locations.
Methods to Remove Screenshots in Windows
Now let's explore the various ways to remove screenshots effectively:
1. Manual Deletion:
This is the most straightforward method.
- Locate the Screenshot: Navigate to the folders mentioned above ("Pictures > Screenshots," "Videos > Captures," etc.).
- Select and Delete: Select the screenshots you want to remove and press the "Delete" key.
- Empty the Recycle Bin: To permanently delete the screenshots, empty your Recycle Bin.
2. Using File Explorer:
File Explorer offers advanced options for managing files, including screenshots.
- Open File Explorer: Press
Windows Key + E. - Navigate to Screenshots: Locate the screenshot folders as mentioned earlier.
- Bulk Delete: You can select multiple screenshots at once using Ctrl+Click or Shift+Click. This speeds up the deletion process significantly.
3. Third-Party File Management Tools:
Several third-party file management tools provide enhanced functionalities for deleting files. These tools often offer features like bulk deletion and secure deletion (which overwrites the files to prevent recovery). Research options carefully before choosing one; ensure it's from a reputable source. (Note: We do not endorse any specific software.)
Preventing Screenshot Clutter: Best Practices
Proactive measures can minimize future screenshot clutter:
- Selective Screenshot Capture: Only take screenshots when absolutely necessary.
- Regular Cleanup: Schedule regular cleanups of your screenshot folders to prevent excessive accumulation.
- Cloud Storage (Optional): Consider using cloud storage services to back up important screenshots and then delete local copies.
Troubleshooting Common Issues
- Screenshots won't delete: Ensure you have the necessary permissions to delete files in the relevant folders. Try restarting your computer.
- Screenshots reappear: Check if any background processes or applications are automatically saving screenshots.
By following these steps and implementing the best practices, you'll efficiently manage your screenshots and maintain a clean, organized Windows system. Remember, regularly cleaning up your files contributes to better system performance and peace of mind.