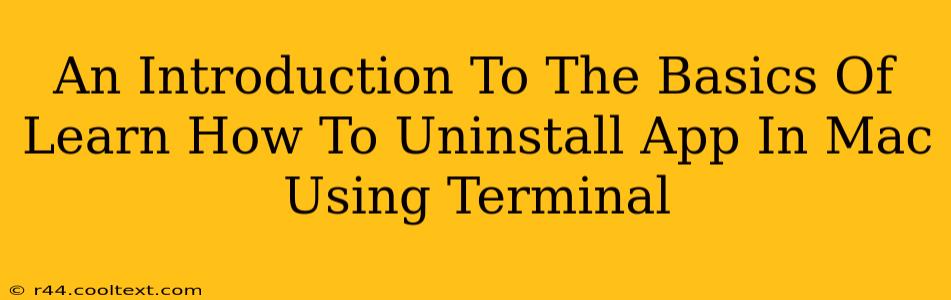Uninstalling applications on your Mac can seem straightforward—simply drag the app to the Trash, right? While that works for many apps, it often leaves behind leftover files, configurations, and preferences that can clutter your system and potentially cause conflicts. This is where using the Terminal comes in handy. This guide will introduce you to the basics of uninstalling apps on your Mac using the Terminal, offering a more thorough and efficient cleaning process.
Why Use the Terminal for Uninstallation?
Using the Terminal provides a more complete uninstall process compared to simply dragging an app to the Trash. Here's why:
- Complete Removal: The Terminal allows you to precisely target and delete all associated files, preventing leftover data from accumulating on your hard drive.
- Automation: For multiple applications, Terminal commands can automate the uninstallation process, saving you significant time and effort.
- Advanced Control: You gain finer control over the removal process, allowing for selective deletion of specific files or folders.
- Troubleshooting: If you encounter problems with an application, understanding how to use Terminal commands can help diagnose and resolve the issue.
Basic Terminal Commands for Uninstallation
Before we begin, it's crucial to remember to always back up your data before attempting any significant system modifications.
Here are some fundamental Terminal commands for uninstalling applications:
1. Locating the Application Files
First, you need to identify the application's location. Most applications reside in the /Applications folder. You can use the following command to navigate to this directory:
cd /Applications
Then, list the contents of the directory to find the application you wish to uninstall:
ls
2. Identifying Support Files
Applications often install support files in various locations, including the user's Library folder. To locate these, use the find command. Replace "appName" with the actual name of the application you are uninstalling. Be cautious; this command might return many results, so carefully review before proceeding.
find / -name "appName" -print
3. Moving the Application to the Trash
Once you've identified all the application files, you can move them to the Trash using the rm command. Use extreme caution with the rm command; it permanently deletes files. Always double-check the path before executing it. Again, replace "appName" with the actual application name and path.
rm -rf "/path/to/appName"
Important Note: The -r flag recursively deletes directories and their contents, and the -f flag forces the removal without prompting for confirmation.
4. Cleaning Up Leftover Preferences
Applications often store preference files in the user's Library folder. These files can be manually deleted or removed using the find and rm commands, similar to step 3. However, exercise extreme caution when removing files from the Library folder, as deleting incorrect files can destabilize your system. It's often safer to use a dedicated uninstaller tool for this step.
Alternative Approaches
While using Terminal commands provides a powerful method for uninstalling applications, consider these alternatives:
- Application Uninstaller Utilities: Several third-party applications specialize in uninstalling applications completely, often automatically detecting and removing associated files. These tools can simplify the process and minimize the risk of accidental data loss.
- The App's Own Uninstaller: Some applications include their own dedicated uninstallers. Check the application's website or installation package for instructions.
Conclusion: Mastering Terminal Uninstallation
Using the Terminal for uninstalling Mac applications offers a more comprehensive approach to removing applications and their associated files. However, it's critical to proceed with caution, carefully verifying commands before execution to prevent data loss. Consider using a dedicated uninstaller utility if you are unsure about using Terminal commands directly. Remember to always back up your data before undertaking any system-level modifications.