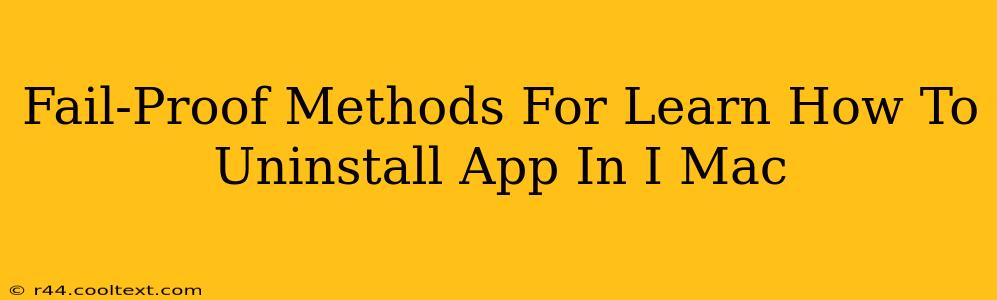Uninstalling apps on your iMac might seem straightforward, but there are nuances that ensure a clean removal, preventing leftover files and potential conflicts. This guide provides fail-proof methods to uninstall any application from your iMac, regardless of how it was installed. We'll cover everything from the simple drag-and-drop method to more thorough techniques for stubborn applications.
Method 1: The Quick Drag-and-Drop Method (For Most Apps)
This method is perfect for apps installed via the App Store or downloaded from reputable sources. It's quick, easy, and effective for many applications.
- Locate the Application: Open Finder and navigate to the Applications folder. This is usually located in your main user folder.
- Drag and Drop: Find the app you want to uninstall, then drag its icon to the Trash located in the Dock.
- Empty the Trash: Once the app is in the Trash, right-click on the Trash icon and select "Empty Trash." This permanently deletes the application.
Important Note: While this method is convenient, it often leaves behind supporting files, preferences, and other data. For a truly clean uninstall, consider the more thorough methods below.
Method 2: Using the App's Uninstaller (If Available)
Many applications, particularly those downloaded from developers' websites, include their own uninstaller. This is often the best way to guarantee a complete removal.
- Find the Uninstaller: Check the application's installation folder. The uninstaller might be a separate application (often named "Uninstall," "Remove," or similar) or a script within the main application folder.
- Run the Uninstaller: Double-click the uninstaller application and follow the on-screen instructions. The uninstaller will typically guide you through the process of removing the app and its associated files.
- Empty the Trash (as above): Once the uninstaller completes, empty the Trash to finalize the removal.
Method 3: Manual Removal for Stubborn Apps (Advanced Users)
If an app is proving difficult to uninstall using the previous methods, you might need to manually remove it. Caution: This method requires some technical knowledge and incorrect steps could potentially damage your system. Proceed with caution, and if you are unsure, seek assistance from a tech-savvy friend or professional.
- Identify Associated Files: Use Finder to search for files related to the application. You may find files in the Library folder (located in your user folder and also at the root level of your hard drive) containing the app's name or similar identifiers. Be careful not to delete crucial system files!
- Move Files to Trash: Carefully move any files associated with the app to the Trash. Again, double-check before deleting anything you're unsure about.
- Empty the Trash: Empty the Trash to complete the removal.
Preventing Future Uninstall Headaches
- Download from Reputable Sources: Always download apps from the Mac App Store or directly from the developer's website to minimize the risk of malware or incomplete uninstallers.
- Read Installation Instructions: Pay attention to the installation instructions provided by the developer. They often contain information about uninstalling the application properly.
- Regularly Clean Your System: Use a system optimization utility (but exercise caution and choose reputable software) to periodically scan for and remove unnecessary files, which can help prevent conflicts and improve system performance.
By following these methods, you can confidently uninstall any app from your iMac, ensuring a clean and efficient removal process. Remember to always back up your data before making significant system changes.