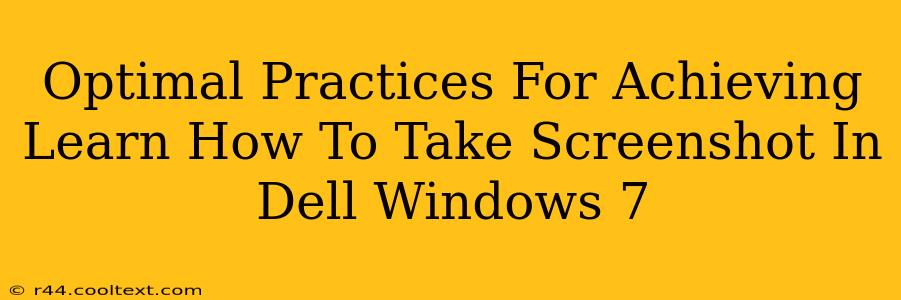Taking a screenshot on your Dell Windows 7 computer is a fundamental skill, useful for everything from troubleshooting technical issues to sharing visuals with friends and family. This guide outlines the optimal practices to master this simple yet powerful technique. We'll cover multiple methods, ensuring you find the perfect approach for your needs.
Mastering Screenshot Techniques on Dell Windows 7
Windows 7 offers several ways to capture your screen, each with its own advantages. Let's explore the most effective methods:
Method 1: Using the Print Screen Key
This is the quickest and most straightforward method. Locate the "Print Screen" (often abbreviated as "PrtScn" or "Print Scrn") key on your keyboard. It's usually located in the upper right-hand corner, often near the other function keys (F1, F2, etc.).
- Press the Print Screen key. This copies the entire screen's contents to your clipboard.
- Open an image editor. Microsoft Paint (included with Windows 7) is a simple option. You can also use more advanced programs like Photoshop.
- Paste the image. Press Ctrl+V (or right-click and select "Paste") to paste the screenshot into your image editor.
- Save the image. Save the screenshot in your desired location and format (e.g., .jpg, .png).
Method 2: Using the Alt + Print Screen Key Combination
This method is ideal for capturing only the active window. Instead of the entire screen, only the window you're currently using will be copied to your clipboard.
- Select the window you want to capture.
- Press Alt + Print Screen.
- Open an image editor and paste. Follow steps 3 and 4 from Method 1.
Method 3: Using the Snipping Tool (For More Control)
For more precise screenshots, the Snipping Tool provides excellent control over the selection area.
- Open the Snipping Tool. Search for "Snipping Tool" in the Windows 7 Start Menu.
- Choose your snipping type. You can select a freeform snip, rectangular snip, window snip, or full-screen snip.
- Capture the area you want. Click and drag your mouse to select the region of the screen you wish to capture.
- Save the image. The Snipping Tool allows you to save your screenshot directly, eliminating the need for an intermediary image editor.
Troubleshooting Common Issues
If you encounter problems, consider these troubleshooting tips:
- Check your keyboard: Ensure the Print Screen key is working correctly. Try testing it with other keys or programs.
- Restart your computer: A simple restart can resolve temporary glitches.
- Update your drivers: Outdated graphics drivers can sometimes interfere with screenshot functionality. Check your Dell support site for updated drivers.
- Use a different method: If one method isn't working, try a different technique.
Optimizing Your Screenshot Workflow
To streamline your screenshot workflow, consider these optimization strategies:
- Create a shortcut: Pin the Snipping Tool to your taskbar for quick access.
- Use keyboard shortcuts: Mastering keyboard shortcuts will save you valuable time.
- Experiment with different methods: Find the method that best suits your needs and workflow.
By following these optimal practices, you'll become proficient in taking screenshots on your Dell Windows 7 computer, simplifying many tasks and improving your overall productivity. Remember to practice regularly to solidify your skills. This guide provides a comprehensive foundation for mastering this essential computer skill.