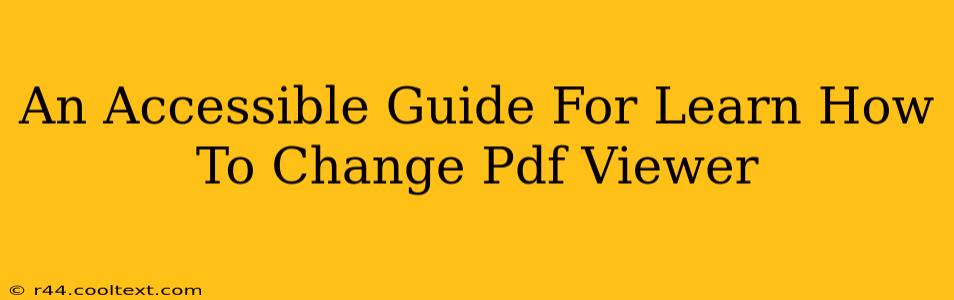Are you tired of using the same old PDF viewer? Do you need a viewer with better features, or perhaps one that's more accessible? This guide will walk you through the process of changing your default PDF viewer, making it easier than ever to access and interact with your PDF documents. We'll cover the steps for various operating systems and explore some popular alternatives.
Why Change Your PDF Viewer?
Choosing the right PDF viewer can significantly impact your productivity and overall experience. Different viewers offer various features, including:
- Accessibility Features: Some viewers provide superior accessibility options for users with disabilities, such as screen reader compatibility, text-to-speech functionality, and customizable font sizes.
- Annotation Tools: Advanced annotation tools allow for easier collaboration, note-taking, and marking up documents.
- Security Features: Certain viewers offer enhanced security features to protect sensitive PDF documents.
- Performance and Speed: Some viewers are faster and more efficient than others, especially when handling large or complex PDF files.
Choosing the right PDF viewer is a personal decision, but understanding your needs is the first step.
How to Change Your Default PDF Viewer
The process of changing your default PDF viewer varies slightly depending on your operating system. Here's a breakdown for the most popular systems:
Windows
- Locate the PDF file: Find any PDF document on your computer.
- Right-click: Right-click on the PDF file.
- Choose "Open with": Select "Open with" from the context menu.
- Select your preferred viewer: Choose the PDF viewer you want to use from the list. If your preferred viewer isn't listed, click "Choose another app."
- Set as default: Check the box labeled "Always use this app to open .pdf files" to make your selection the default.
- Click "OK": Confirm your choice.
Note: If you've installed a new PDF viewer, it might not appear immediately in the list. You may need to restart your computer or explore your applications list to find it.
macOS
- Open a PDF: Open any PDF file using your current PDF viewer.
- Get Info: Right-click on the PDF file and select "Get Info."
- "Open with" section: Find the "Open with" section.
- Select your preferred viewer: Choose your desired PDF viewer from the dropdown menu.
- Click "Change All…": This applies the change to all future PDF files.
- Click "Continue": Confirm your selection.
Android & iOS (Mobile Devices)
The process on mobile devices often involves associating the PDF file type with a specific application. This usually involves selecting the "Open With" option after tapping on a PDF file. The exact steps may vary slightly depending on the specific Android version or iOS version and the applications installed. Refer to your device's help documentation or the specific application's instructions.
Popular PDF Viewer Alternatives
Many excellent PDF viewers are available, both free and paid. Some popular options include:
- Adobe Acrobat Reader: A widely used, free viewer with basic editing capabilities.
- Foxit Reader: A free and feature-rich option offering advanced annotation tools.
- SumatraPDF: A lightweight and fast open-source viewer ideal for users prioritizing speed and efficiency.
Remember to research different viewers to find the one that best suits your needs and preferences.
Conclusion: Finding Your Perfect PDF Companion
Changing your default PDF viewer is a straightforward process that can significantly improve your workflow and experience. By following the steps outlined above, you can easily switch to a viewer that better meets your requirements for features, accessibility, and performance. Remember to explore the options available and choose the one that best complements your daily tasks.