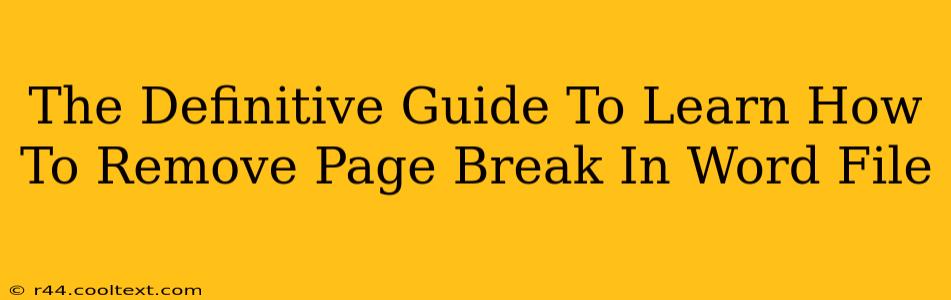Are you wrestling with unwanted page breaks in your Word document? Does a stubborn page break refuse to cooperate, disrupting the flow of your text and driving you to distraction? You're not alone! Many Word users encounter this frustrating issue. This definitive guide will equip you with the knowledge and techniques to effortlessly remove page breaks in your Word file, restoring order and sanity to your document. We'll cover various methods, from the simple to the more advanced, ensuring you can tackle any page break problem with confidence.
Understanding Page Breaks in Microsoft Word
Before diving into removal techniques, let's clarify what a page break actually is. A page break is a manual instruction within your Word document that forces a new page to begin at a specific point. While useful for intentional page breaks (like separating chapters), unintentional page breaks can be a major nuisance. These often occur due to formatting inconsistencies, inconsistent paragraph spacing, or even simply a misplaced carriage return.
How to Remove a Page Break in Microsoft Word: A Step-by-Step Guide
Here are several methods for removing those pesky page breaks, catering to different scenarios and levels of Word expertise:
Method 1: The Simple Delete
This is the most straightforward approach. If you can see the page break symbol (a dotted line), simply place your cursor before the symbol and press the Delete key. This should seamlessly merge the text from the subsequent page into the previous one.
Method 2: Identifying Hidden Page Breaks
Sometimes, page breaks aren't immediately visible. To reveal hidden page breaks, you need to display the non-printing characters. Here's how:
- Go to the Home tab.
- In the Paragraph group, click the Show/Hide button (it looks like a ¶ symbol). This will display all the hidden formatting marks in your document, including page breaks.
- Locate the page break symbol (again, a dotted line) and delete it using the Delete key.
Method 3: Dealing with Stubborn Page Breaks
If deleting doesn't work, the page break might be linked to a specific formatting element. Try these:
- Check for Forced Page Breaks: Some page breaks are intentionally inserted. Look for the "Page Break" option in the Insert menu and ensure it's not the cause of the issue.
- Adjust Paragraph Spacing: Excessive spacing before or after a paragraph can sometimes trigger an unwanted page break. Try reducing the spacing to see if that resolves the problem.
- Examine Styles: Check if any custom styles are causing inconsistent spacing or formatting that's leading to extra page breaks.
- Inspect Tables and Images: Large tables or images can sometimes cause unexpected page breaks. Try adjusting their size or position.
Method 4: Using "Find and Replace" for Multiple Page Breaks
If you have multiple unwanted page breaks, the "Find and Replace" feature can be a lifesaver.
- Press Ctrl + H (or Cmd + H on a Mac) to open the "Find and Replace" dialog box.
- Click the More button to expand the options.
- Check the Use wildcards box.
- In the "Find what" field, enter
^b(this represents a page break). - Leave the "Replace with" field blank.
- Click Replace All. This will remove all page breaks in your document. Caution: This will remove ALL page breaks, so make sure you've identified them as unwanted before doing this.
Preventing Future Page Breaks
The best way to deal with page breaks is to prevent them from happening in the first place. Consider these proactive steps:
- Use consistent formatting: Maintain uniform font sizes, paragraph spacing, and line spacing throughout your document.
- Optimize images and tables: Resize images and tables to fit within the page layout to avoid unwanted breaks.
- Employ Styles: Consistent use of styles ensures consistent formatting, reducing the likelihood of page break issues.
By mastering these techniques, you'll be able to conquer those annoying page breaks and create polished, professional-looking Word documents. Remember to save your work frequently, and don't hesitate to experiment with these methods to find what works best for your specific situation. Happy writing!