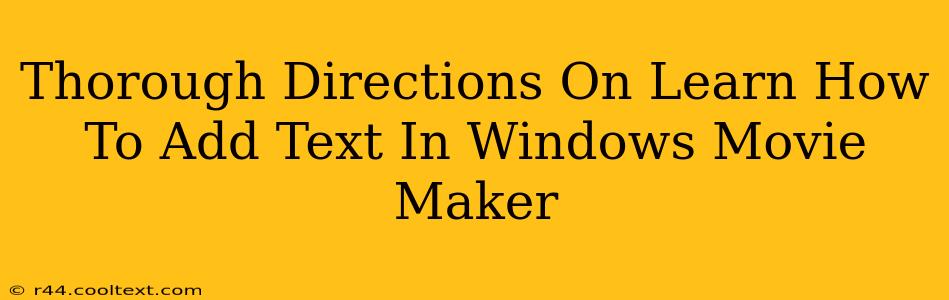Adding text to your Windows Movie Maker projects is a simple yet powerful way to enhance storytelling and engagement. Whether you need to add titles, subtitles, credits, or simple annotations, this guide provides a comprehensive walkthrough. While Windows Movie Maker is no longer actively supported by Microsoft, many users still utilize it, and this guide will help them master text integration.
Getting Started: Opening Your Project & Accessing the Text Tool
First, ensure you have Windows Movie Maker open and your video project loaded. If you're starting a new project, import your video clips as the first step. Locate the "Titles and Credits" option on the toolbar. This is where the magic happens! Click on it to reveal a range of text options.
Choosing Your Text Style: Titles, Credits, or Custom Text
Windows Movie Maker offers several preset text styles:
- Title: Ideal for introducing your video's theme or subject. These typically appear at the beginning.
- Credits: Perfect for acknowledging contributors at the video's conclusion. These usually roll across the screen.
- Custom Text: Provides maximum flexibility, letting you add text anywhere in your video, for any purpose.
Selecting the appropriate style depends on your video's needs. Experiment to find what best suits your creative vision!
Working with Custom Text: Advanced Techniques
The "Custom Text" option provides the most control. After selecting it, a text box will appear. Here's where the real customization starts:
- Text Input: Simply type your desired text into the box. You can add multiple lines by pressing Enter.
- Font Selection: Choose from a variety of fonts to match your video's style and mood. Consider readability when selecting your font. Serif fonts are often better for titles, while Sans-serif fonts work well for body text.
- Font Size and Color: Adjust the font size to ensure it's easily visible within your video. Experiment with different colors to create visual appeal, but maintain readability.
- Text Animation: Windows Movie Maker offers several animations for your text. You can choose from fade-in, fade-out, fly-in effects, and more. This adds a dynamic element to your text presentation.
- Text Positioning and Duration: Precisely position your text on the screen by dragging and resizing the text box. Adjust the duration to control how long the text remains visible.
Integrating Text Seamlessly into Your Video Timeline
Once you've customized your text, it will appear in the timeline below your video clips. You can drag and drop the text to reposition it within your video's sequence. Remember to adjust the duration to match your narrative.
Saving Your Masterpiece
After adding and adjusting your text, save your project regularly to prevent accidental data loss. Once you’re satisfied with the results, you can export your video in a desired format. Remember to choose a high enough resolution to ensure crisp and clear text in your final video.
Troubleshooting Tips
- Text too small or too large? Adjust the font size accordingly.
- Text is difficult to read? Experiment with different font styles and background colors to improve contrast.
- Text animation is too fast or too slow? Adjust the animation duration in the text properties.
By following these steps, you'll be able to seamlessly add text to your Windows Movie Maker projects, creating visually appealing and engaging videos. Remember to practice and experiment to develop your own unique style!