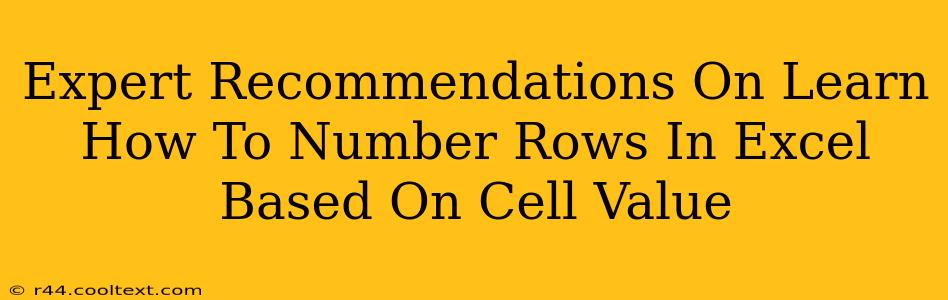Numbering rows in Excel based on cell values is a common task, but achieving it efficiently and accurately requires understanding several techniques. This guide offers expert recommendations, covering various scenarios and providing solutions for both novice and advanced Excel users. We'll cover how to automatically number rows based on criteria, ensuring your spreadsheets are organized and easy to analyze.
Understanding the Core Problem: Conditional Row Numbering
The challenge lies in automatically assigning row numbers not sequentially (1, 2, 3...), but conditionally, based on the content of a specific cell within each row. This often involves identifying unique values or meeting certain criteria. For instance, you might want to number rows only where a cell contains "Completed," "Yes," or a specific numerical value.
Method 1: Using the IF Function and AutoFill
This method is ideal for simple conditional numbering. Let's say you have data in column A, and you want to number rows only when column A contains "Yes."
-
Set up your helper column: In column B (or any empty column), enter the following formula in cell B2:
=IF(A2="Yes",1,"")This checks if cell A2 contains "Yes." If it does, it assigns "1"; otherwise, it leaves the cell blank. -
AutoFill the formula: Drag the fill handle (the small square at the bottom right of cell B2) down to apply the formula to the rest of your data.
-
Generate sequential numbers: In column C (or another empty column), enter "1" in cell C2. In cell C3, enter
=IF(B3="",C2,C2+1). This formula checks if column B is blank. If it is, it keeps the previous number; otherwise, it increments the number. -
AutoFill for sequential numbers: Drag the fill handle in cell C3 down to apply the formula to all rows. Column C now contains your conditionally numbered rows.
This method is best for smaller datasets and simple criteria. For complex scenarios, it can become cumbersome.
Method 2: Leveraging the COUNTIF Function for More Complex Criteria
The COUNTIF function allows for more sophisticated conditional counting. Let's say you have categories in column A and want to number rows within each category.
-
Use a helper column: In column B, enter the following formula in cell B2:
=COUNTIF($A$2:A2,A2) -
AutoFill the formula: Drag the fill handle down. This formula counts how many times the value in column A has appeared so far. This creates a unique identifier for each category.
-
Assign numbers based on the count: In column C, enter
=B2in cell C2. This will create your unique sequential numbers for each category. You can format this column to display the count as a formatted row number if desired.
Method 3: Advanced Techniques for Large Datasets
For very large datasets or highly complex criteria, consider using these advanced Excel techniques:
- Pivot Tables: Pivot Tables offer powerful data summarization and analysis. You can group data based on your criteria and then easily add row numbers within each group.
- Power Query (Get & Transform): Power Query enables you to import, clean, transform, and analyze data from various sources. It's especially useful for complex data manipulation, including conditional row numbering.
- VBA Macros: For extremely large or complex scenarios, VBA (Visual Basic for Applications) macros provide the ultimate flexibility and customization. You can write a macro to automate the conditional numbering process.
Choosing the Right Method: Best Practices
The best method depends on your specific needs and Excel expertise.
- Small datasets and simple criteria: Use the
IFfunction method. - Moderate datasets and multiple criteria: Employ the
COUNTIFfunction. - Large datasets or complex criteria: Consider Pivot Tables, Power Query, or VBA.
Remember to always back up your data before making significant changes to your spreadsheets. Understanding these techniques will significantly improve your Excel skills and allow for more efficient data management. By mastering conditional row numbering, you’ll unlock greater analytical capabilities within your spreadsheets.