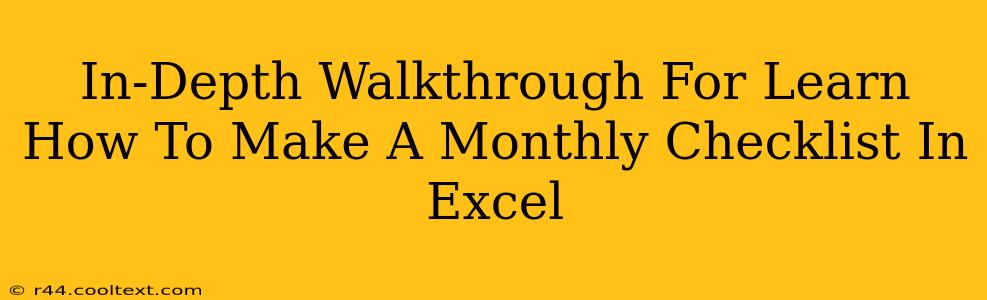Creating a monthly checklist in Excel can significantly boost your productivity and organization. This comprehensive guide will walk you through the process step-by-step, from basic setup to advanced customization. We'll cover everything you need to know to build a powerful, personalized monthly checklist that works for you.
Getting Started: Setting Up Your Excel Worksheet
First, open a new Excel workbook. We'll start with a simple, yet effective structure.
1. Creating the Header Row
In the first row (Row 1), let's add your header information. In cell A1, type "Task". This column will list all your monthly tasks. You can adjust column width as needed.
2. Adding Dates (Optional but Recommended)
For better organization, consider adding a date column. In cell B1, type "Date". This allows you to track deadlines or schedule specific tasks throughout the month.
Populating Your Monthly Checklist: Tasks and Dates
Now, let's populate your checklist with your tasks and corresponding dates.
1. Listing Your Tasks
Starting in cell A2, begin listing all your monthly tasks. Be specific! Instead of "Pay Bills," try "Pay Rent," "Pay Utilities," "Pay Credit Card." This level of detail enhances accuracy and reduces oversight.
- Pro Tip: Categorize your tasks for easier management. You might group them into "Work," "Personal," "Finances," or any other relevant categories.
2. Assigning Dates (Optional)
In the "Date" column (column B), enter the due date for each task. If a task is ongoing or doesn't have a specific due date, leave the cell blank. You can use Excel's date formatting options to customize the date display.
3. Utilizing Checkboxes for Completion Tracking
This is where Excel truly shines. We'll add checkboxes to track task completion:
- Developer Tab: If you don't see the "Developer" tab, go to "File" > "Options" > "Customize Ribbon," and check the "Developer" box.
- Inserting Checkboxes: On the "Developer" tab, click "Insert," and select a checkbox from the "Form Controls" section.
- Adding Checkboxes to Your Checklist: Click and drag to create checkboxes next to each task in column C. Right-click each checkbox and select "Format Control..." to link it to a specific cell. This cell will show "TRUE" when checked and "FALSE" when unchecked (you can hide this column if you prefer).
Advanced Features: Enhancing Your Monthly Checklist
Now that you have a functional checklist, let's explore some advanced features:
1. Conditional Formatting for Overdue Tasks
This feature highlights overdue tasks, ensuring you address them promptly.
- Select the "Date" column (Column B).
- Go to "Conditional Formatting" > "Highlight Cells Rules" > "Less Than".
- Set the value to "TODAY()" and choose a noticeable formatting (e.g., red fill).
This automatically highlights tasks whose due dates have passed.
2. Formulas for Task Completion Tracking
Excel's formulas can provide valuable insights into your progress. For instance, you could use COUNTIF to count the number of completed tasks. This function automatically updates as you check off tasks.
3. Data Validation: Ensuring Consistency
Data validation can enforce standards in your checklist. For instance, you can restrict the date format or create a dropdown list for task categories. This increases accuracy and consistency.
Conclusion: Mastering Your Monthly Checklist in Excel
By following these steps, you've created a dynamic and efficient monthly checklist in Excel. Remember to regularly review and update your checklist to keep it relevant to your needs. With practice and experimentation, you'll master this tool and significantly improve your productivity. Remember to tailor this template to your specific needs, adding or removing columns and features as required.