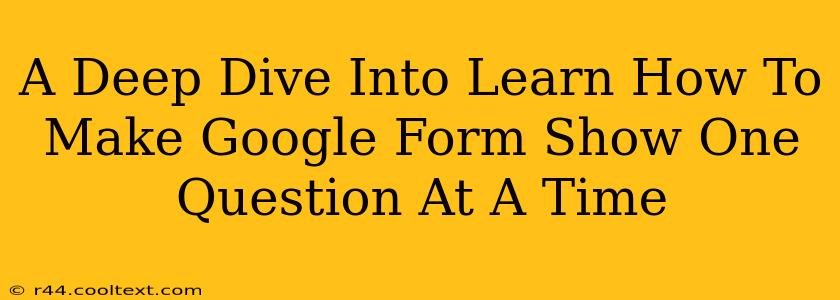Want to create a more focused and less overwhelming user experience with your Google Forms? Showing one question at a time can significantly improve respondent engagement and data quality. This guide provides a comprehensive walkthrough of how to achieve this, exploring different methods and addressing common challenges.
Why Show One Question at a Time?
Before diving into the how, let's understand the why. Displaying Google Form questions individually offers several key advantages:
- Improved Focus: Respondents aren't distracted by the entire questionnaire, allowing them to concentrate on each question individually. This leads to more thoughtful and accurate answers.
- Reduced Cognitive Load: Presenting questions sequentially reduces the mental burden on respondents, making the process less daunting, especially for longer forms.
- Enhanced Completion Rates: A less overwhelming experience encourages users to complete the entire form, boosting your overall response rate.
- Better Data Quality: With reduced distractions, respondents are more likely to provide complete and accurate information.
Method 1: Utilizing Google Forms' Section Feature (The Easiest Way)
This is the simplest and most readily available method within Google Forms itself. It doesn't require any external tools or scripts.
Steps:
- Create Sections: In your Google Form, divide your questions into separate sections. Each section will represent a single question (or a small, logically grouped set of questions). You can add sections by clicking the "+" icon below a question.
- Section Presentation: By default, Google Forms displays sections sequentially. Users will see and answer one section (essentially, one question or a small group) at a time. They'll need to click "Next" to proceed.
Limitations: While effective, this method may not perfectly emulate a single-question-at-a-time display if you have sections with multiple questions.
Method 2: Using Third-Party Tools (More Advanced Options)
While the section method is ideal for simplicity, more advanced features might require third-party integrations or custom code. This is generally not recommended for basic users.
Troubleshooting and Tips for Optimal Results
- Clear Instructions: Always provide clear and concise instructions at the beginning of your form to set expectations.
- Progress Indicators: Consider adding a progress bar to show respondents how far along they are in the form. This helps maintain engagement.
- Testing: Always test your form thoroughly before distributing it to ensure the single-question-at-a-time functionality works as intended.
- Keep it Concise: Even with this technique, avoid excessively long forms. Brevity is key to maintaining respondent engagement.
Conclusion: Mastering the Art of Single-Question Display in Google Forms
Presenting one question at a time in Google Forms can significantly elevate the user experience and improve data quality. By leveraging the built-in section feature or exploring more advanced options (though less recommended for beginners), you can create a more engaging and effective survey or questionnaire. Remember to always test and refine your form for optimal results.