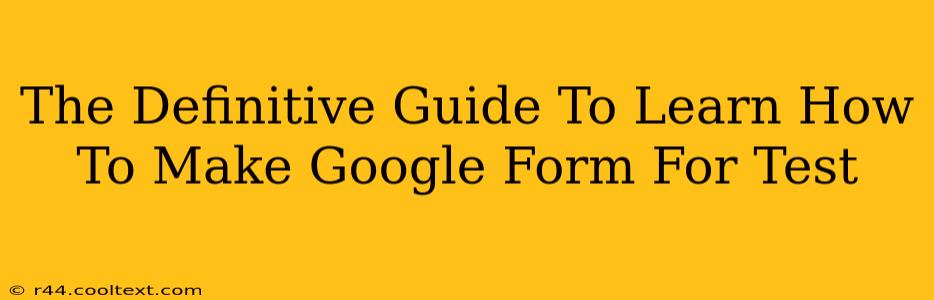Creating effective online tests using Google Forms is easier than you think. This guide provides a comprehensive walkthrough, covering everything from basic setup to advanced features, ensuring you can build assessments perfectly suited to your needs. We'll cover everything from simple quizzes to complex exams, making this your go-to resource for mastering Google Forms for testing.
Getting Started: Creating Your Google Form
First, you'll need a Google account. Once logged in, navigate to Google Forms (you can usually find it by searching "Google Forms" in Google). Click the "+ Create a blank quiz" button to start fresh.
Choosing the Right Question Type
Google Forms offers a variety of question types, each serving a different purpose. Selecting the right type is crucial for accurate data collection and effective test design.
- Multiple Choice: Ideal for straightforward questions with one correct answer. Use this for objective assessments.
- Checkboxes: Allows for multiple correct answers within a single question. Useful for scenarios with multiple valid options.
- Radio Buttons: Similar to multiple choice but restricts the respondent to only one answer.
- Dropdown: Offers a list of options, saving space and improving readability compared to long lists of multiple choice or checkbox options.
- Linear Scale: Great for gathering feedback or opinions on a scale (e.g., 1-5 rating). Helpful for gathering subjective responses.
- Short Answer: Perfect for open-ended questions requiring brief written responses. This allows for more nuanced answers.
- Paragraph Text: Suitable for more detailed, essay-style answers.
Crafting Effective Questions
The quality of your test hinges on the clarity and precision of your questions. Avoid ambiguity; ensure each question has only one correct interpretation. Use concise language and avoid jargon. Testing should assess understanding, not vocabulary.
- Keyword Optimization: Use relevant keywords throughout your questions and answer choices to improve search engine visibility for your test.
- Question Variety: Mix question types to keep respondents engaged and accurately gauge diverse understanding.
- Question Length: Keep questions brief and focused on a single concept.
Adding Points and Answer Keys
To turn your form into a graded test, you must assign points and specify correct answers.
Assigning Points
For each question, specify the point value in the "Answer key" section. This allows Google Forms to automatically grade the test. Different question types can have different point values, allowing you to adjust for difficulty or length.
Setting the Answer Key
After setting point values, indicate the correct answer(s) for each question. This step is essential for automatic grading functionality. For open-ended questions, you'll need to manually review answers.
Advanced Features for Comprehensive Testing
Google Forms offers additional features to enhance your test creation:
- Sections: Break down your test into logical sections for better organization and respondent experience.
- Required Questions: Ensure all crucial questions are answered by marking them as required.
- Shuffle Question Order: Randomize question order to prevent cheating and improve test fairness.
- Response Validation: Restrict answer input to specific formats or ranges (e.g., numbers only).
- Add Images and Videos: Incorporate multimedia to enrich the learning experience.
- Collaboration Features: Work with colleagues to create and review the test using Google's collaboration tools.
Reviewing and Publishing Your Test
Once your test is complete, thoroughly review it for errors and clarity. Then, choose your publishing method:
- Share a Link: Generate a unique link and share it with your students or test-takers.
- Embed in a Website: Integrate your form directly into your website or learning management system.
- Send as Email: Conveniently email the test link to your participants.
Analyzing Results with Google Forms
After the test is completed, Google Forms provides detailed analysis of responses, including individual scores and overall class performance. This data enables you to assess student understanding and adjust your teaching accordingly.
This comprehensive guide empowers you to create professional, effective tests using Google Forms. By following these steps and incorporating the advanced features, you can leverage Google Forms to efficiently assess learning and provide valuable insights. Remember to regularly review and update your tests to maintain their relevance and accuracy.