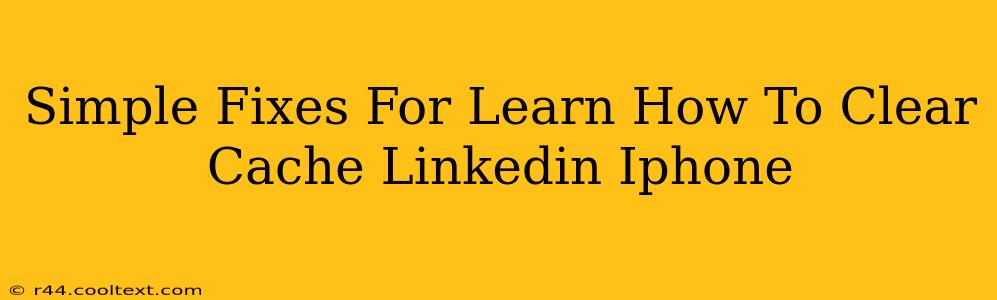Is your LinkedIn app running slow, crashing, or displaying outdated information? Clearing your cache is often the first step in troubleshooting these issues. This quick guide provides simple fixes for clearing the cache on your LinkedIn iPhone app. We'll cover several methods, ensuring you can get back to smoothly networking on LinkedIn in no time.
Understanding the LinkedIn Cache on iPhone
Before diving into the solutions, let's understand what the cache is. Your LinkedIn app stores temporary files (images, videos, login information, etc.) in a cache to speed up loading times. However, a corrupted or overloaded cache can lead to problems. Clearing it can resolve many common app glitches.
How to Clear the LinkedIn Cache on iPhone: Simple Steps
Unfortunately, LinkedIn doesn't offer a direct "clear cache" button within the app settings. However, there are a couple of effective workarounds:
1. Force Quitting the LinkedIn App
This is the simplest approach and often resolves minor caching issues.
- Step 1: Double-click the home button (or swipe up from the bottom of the screen on iPhone X and later) to access the app switcher.
- Step 2: Locate the LinkedIn app.
- Step 3: Swipe up on the LinkedIn app preview to close it completely.
After force quitting, try reopening the app. This often clears minor temporary cache issues.
2. Reinstalling the LinkedIn App
If force quitting doesn't work, reinstalling the app is a more thorough solution. This completely removes the app, including its cache and data.
- Step 1: Locate the LinkedIn app icon on your iPhone home screen.
- Step 2: Tap and hold the app icon until it starts to wiggle.
- Step 3: Tap the "X" that appears in the corner of the app icon.
- Step 4: Confirm that you want to delete the app.
- Step 5: Go to the App Store and download the LinkedIn app again.
3. Restarting Your iPhone
Sometimes, a simple restart can resolve underlying system issues that affect app performance, including caching problems.
- Step 1: Press and hold the power button (located on the right side of most iPhones) until the "slide to power off" slider appears.
- Step 2: Slide to power off your iPhone.
- Step 3: After a few seconds, press and hold the power button again to turn your iPhone back on.
After restarting, try opening the LinkedIn app again.
Troubleshooting Further Issues
If you've tried these steps and still experience problems with the LinkedIn app, consider these additional troubleshooting steps:
- Check your internet connection: A weak or unstable internet connection can cause app performance issues.
- Update the app: Make sure you have the latest version of the LinkedIn app installed from the App Store.
- Update your iOS: Ensure your iPhone's operating system is up-to-date.
- Contact LinkedIn Support: If the problem persists, contact LinkedIn support directly for further assistance.
By following these simple steps, you should be able to effectively clear your LinkedIn cache and resolve any associated performance issues on your iPhone. Remember to always keep your apps and operating system updated for optimal performance.