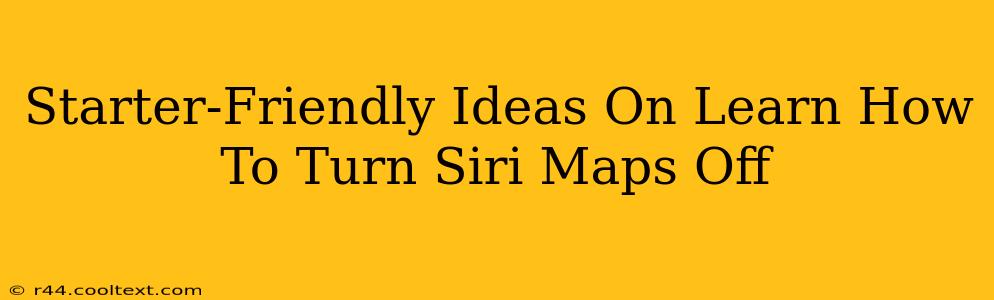Are you tired of Siri Maps unexpectedly popping up on your iPhone screen? Do you find its constant suggestions intrusive or distracting? You're not alone! Many iPhone users find Siri's map integration helpful at times, but overwhelming at others. This guide provides easy-to-follow steps to disable Siri Maps features and regain control of your device. We'll cover various methods, ensuring you find the perfect solution for your needs.
Understanding Siri & Maps Integration
Before diving into how to disable Siri Maps, let's understand why it's there in the first place. Apple designed this integration to provide seamless navigation and location-based information. Siri can offer directions, predict your destination based on your calendar, and even proactively suggest routes. However, this constant assistance can become a nuisance if you prefer a less hands-on approach.
Methods to Turn Off Siri Maps Suggestions
Here's a breakdown of the different ways you can manage Siri's map suggestions and reclaim your screen real estate:
1. Disabling Location Services for Maps
This is a broad approach that limits Maps' access to your location information. While it's effective in reducing Siri's map interventions, it also impacts other location-based apps and features on your iPhone.
- Steps: Go to Settings > Privacy & Security > Location Services. Scroll down and find Maps. Tap on it and choose Never.
Important Note: Turning off location services entirely will severely limit the functionality of many apps and features on your iPhone, so only do this if you are ready to compromise some aspects of app functionality.
2. Managing Siri Suggestions
This method allows for more granular control, focusing specifically on Siri's map suggestions without impacting other location-based services.
- Steps: Go to Settings > Siri & Search. Scroll down and look for Siri Suggestions. You can toggle this feature OFF completely to stop all Siri suggestions, including map suggestions. Alternatively, you can explore individual app settings within this menu to disable map-related suggestions.
3. Turning Off "Share My Location"
If you're concerned about Siri using your location data to provide map suggestions to others, disabling "Share My Location" is crucial. This setting controls whether your location is shared with contacts and apps.
- Steps: Go to Settings > Privacy & Security > Location Services. Scroll down and find Share My Location. Tap on it and disable the option.
Troubleshooting & Additional Tips
- Restart your iPhone: A simple restart can often resolve minor software glitches that might be affecting Siri's behavior.
- Update your iOS: Ensure your iPhone is running the latest version of iOS. Updates often include bug fixes and performance improvements that might address issues with Siri Maps.
- Check App Permissions: Review the permissions granted to the Maps app. Navigate to Settings > Maps and check the various permissions to ensure they align with your preferences.
Conclusion: Reclaim Your iPhone Experience
By following these steps, you can effectively manage Siri's map suggestions and create a more personalized iPhone experience. Remember to choose the methods that best suit your needs and comfort level. Now you can enjoy a more focused and less intrusive interaction with your device!