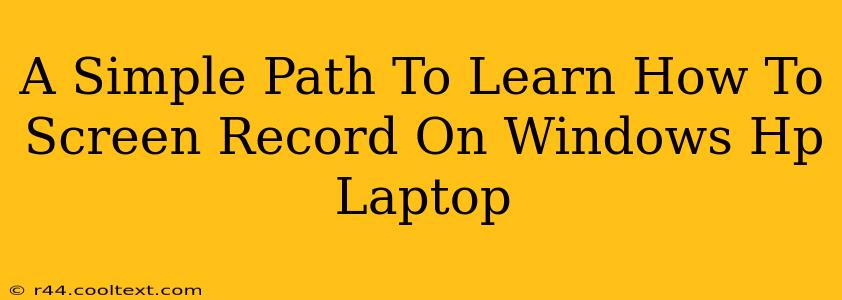Are you ready to capture your screen activity on your HP Windows laptop? Whether you're creating tutorials, documenting software bugs, or recording gameplay, knowing how to screen record is a valuable skill. This guide provides a straightforward path to mastering screen recording on your HP laptop running Windows. We'll cover several methods, from built-in tools to popular third-party apps.
Understanding Your Screen Recording Options
Before diving into the specifics, let's explore the various ways you can record your screen on a Windows HP laptop:
1. The Xbox Game Bar (Built-in): This is a fantastic free option for Windows 10 and 11 users. It's perfect for recording gameplay, but it works well for general screen recording too.
2. Powerpoint (Built-in): Yes, you read that right! Microsoft PowerPoint has a surprisingly effective screen recording feature, ideal for presentations or short recordings.
3. OBS Studio (Third-Party): For more advanced users needing extensive control and features like live streaming, OBS Studio is a powerful (and free!) open-source option.
Method 1: Using the Xbox Game Bar for Screen Recording
The Xbox Game Bar is readily available and easy to use. Here's how to utilize it:
- Press the Windows key + G: This will open the Xbox Game Bar. If it's your first time, you may need to confirm that it's allowed to record.
- Locate the Record button: Usually a red circle with a square in the center.
- Click to start recording: A small notification will appear to confirm that recording has begun.
- Press Windows key + Alt + R to stop recording: Your recording will be saved as an MP4 file, usually found in your Videos folder under "Captures."
Tips for Using Xbox Game Bar
- Customize your recordings: Explore the Game Bar settings to adjust the recording area, audio sources, and more.
- Microphone audio: Ensure your microphone is enabled if you need to include your voice in the recording.
- System audio: The Game Bar can also record audio coming from your computer's speakers. Make sure you select this option for complete recordings.
Method 2: Screen Recording with PowerPoint
PowerPoint offers a quick and easy way to create short screen recordings directly within the presentation software.
- Open PowerPoint: Start a new presentation or open an existing one.
- Go to the "Insert" tab: Look for the "Screen Recording" option.
- Select your recording area: Choose between recording the entire screen, a specific window, or a selected area.
- Click "Record": PowerPoint will begin recording.
- Click "Stop": The recorded video will automatically be embedded into your PowerPoint presentation. You can export it as a separate video file if needed.
PowerPoint Screen Recording Advantages
- Simple interface: Intuitive and easy for beginners.
- Direct integration: Seamlessly embed recordings into your presentations.
- Quick captures: Ideal for short, focused screen recordings.
Method 3: Advanced Screen Recording with OBS Studio
OBS Studio (Open Broadcaster Software) is a powerful, free, and open-source tool offering advanced features for both screen recording and live streaming. While it has a steeper learning curve than the previous methods, it’s highly customizable and versatile.
- Download and Install OBS Studio: Search for "OBS Studio" and download the installer from the official website. Remember to only download from official sources.
- Configure Sources: Add sources such as your display capture, webcam, and microphone.
- Set Recording Settings: Choose your recording format, output directory, and other settings.
- Start Recording: Click the "Start Recording" button when you're ready.
- Stop Recording: Click the "Stop Recording" button to finish.
Why Choose OBS Studio?
- Professional features: Ideal for high-quality recordings with extensive customization options.
- Live streaming: Supports streaming to various platforms like Twitch and YouTube.
- Customization: Highly flexible with multiple scene configurations, transitions, and more.
Choosing the Right Method for You
The best method for screen recording depends on your needs. The Xbox Game Bar is excellent for quick and simple recordings, PowerPoint is great for integrating recordings into presentations, and OBS Studio offers professional-level control for advanced users. Experiment with each method to find what works best for you and your HP Windows laptop!