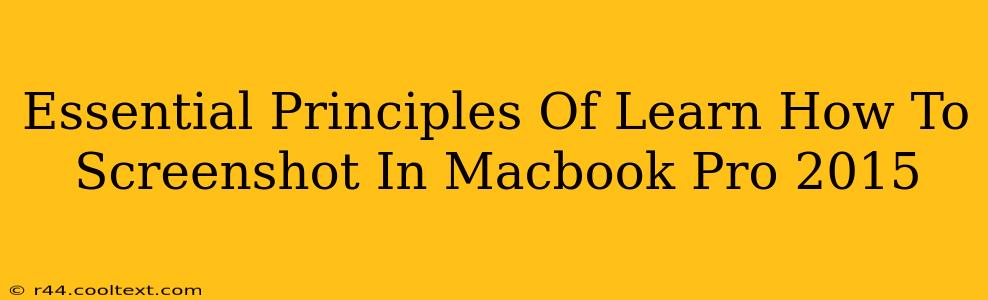Taking screenshots is a fundamental skill for any Macbook Pro user, regardless of the model year. While the process remains largely consistent across different Macbook Pro versions, understanding the nuances specific to your 2015 model can significantly improve your efficiency. This guide will cover the essential principles of mastering the art of the screenshot on your Macbook Pro 2015.
Mastering the Basics: Screenshot Shortcuts
Your 2015 Macbook Pro, like its successors, utilizes simple keyboard shortcuts for capturing screenshots. Knowing these shortcuts is the cornerstone of efficient screenshotting.
-
Full Screen Screenshot: This captures everything displayed on your screen at once. The shortcut is Shift + Command + 3. The screenshot will automatically save to your desktop as a PNG file.
-
Screenshot of a Specific Section: Need just a portion of your screen? Use Shift + Command + 4. Your cursor will transform into a crosshair. Drag the crosshair to select the area you wish to capture. Release the mouse button to save the screenshot to your desktop as a PNG file.
-
Screenshot of a Specific Window: This is incredibly useful for grabbing a clean image of a specific application. The shortcut is Shift + Command + 4, followed immediately by pressing the Spacebar. Your cursor will become a camera icon. Click on the window you want to capture.
Advanced Screenshot Techniques for Your Macbook Pro 2015
Beyond the basics, several advanced techniques can significantly enhance your screenshot workflow.
Saving Screenshots to a Specific Location
While the default save location is your desktop, you can customize this. You can do this by using a screenshot tool. The built-in screenshot functionality doesn't offer options to directly change the save location, however the screenshot tools below offer many options and tools which you may be interested in.
Using Third-Party Screenshot Tools
While the built-in screenshot functionality is perfectly adequate for most users, several third-party applications offer enhanced features. These tools often include options for editing screenshots directly after capture, adding annotations, and selecting custom save locations. Research and choose a tool that best suits your needs. Some popular options include [mention a few popular screenshot tools here, but without providing download links – just the names].
Troubleshooting Common Screenshot Issues
Occasionally, you might encounter issues with your screenshots. Here are some common problems and solutions:
- Screenshots not saving: Ensure your hard drive has sufficient space.
- Screenshots appearing blurry: Check your display settings and ensure your screen resolution is optimized.
Conclusion: Becoming a Screenshot Pro
Mastering screenshots on your Macbook Pro 2015 is a simple yet powerful skill. By understanding the basic and advanced techniques outlined in this guide, you can significantly streamline your workflow and improve your overall productivity. Remember to practice the shortcuts regularly to improve your speed and efficiency. Happy screenshotting!
Keywords: Macbook Pro 2015 screenshot, screenshot shortcut Macbook Pro, how to screenshot Macbook Pro 2015, Macbook Pro screenshot tutorial, taking screenshots on Macbook Pro, Mac screenshot, screenshot tools, advanced screenshot techniques, troubleshooting screenshots.