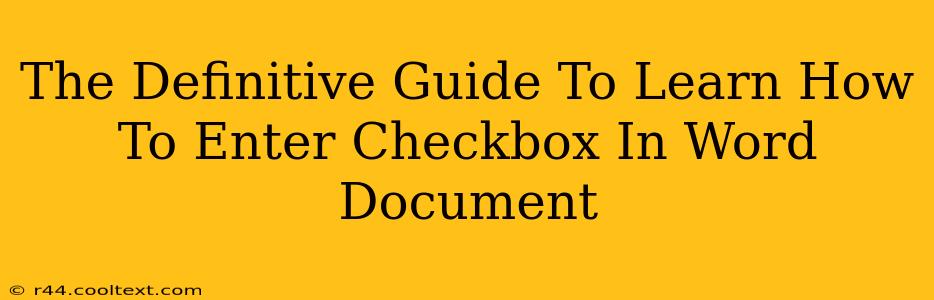Adding checkboxes to your Word documents can significantly enhance their functionality, making them perfect for checklists, forms, and questionnaires. This comprehensive guide will walk you through various methods of inserting checkboxes in Microsoft Word, ensuring you master this essential skill. Whether you're a seasoned Word user or a complete beginner, this guide will equip you with the knowledge to efficiently and effectively add checkboxes to your documents.
Method 1: Using the Developer Tab
This is the most straightforward method, offering direct access to the checkbox control.
Step 1: Enable the Developer Tab
If you don't see the "Developer" tab in the Word ribbon, you need to enable it. Go to File > Options > Customize Ribbon. In the right-hand pane, check the box next to "Developer" and click OK.
Step 2: Inserting the Checkbox
- With the "Developer" tab now visible, click on it.
- Locate the "Controls" group.
- Click the "Check Box Content Control" button (it looks like an empty checkbox).
- Click in your document where you want the checkbox to appear. A checkbox will be inserted.
- Double-click the checkbox to edit its properties, including its label and other settings.
Method 2: Using the Symbols Feature (for simpler checkboxes)
This method is suitable if you need a simpler checkbox, without the interactive functionality of a content control.
Step 1: Accessing the Symbols Menu
- Go to the Insert tab.
- Click on Symbols and select More Symbols.
- In the "Font" dropdown menu, select Wingdings or Wingdings 2. These fonts contain various checkbox symbols.
Step 2: Inserting the Checkbox Symbol
- Scroll through the symbols until you find a checkbox symbol (it usually looks like a filled or unfilled square).
- Click to select the symbol and then click Insert.
- The checkbox symbol will be inserted into your document. Note: This method creates a static image; you can't interact with it like a true checkbox.
Method 3: Using a Table (for creating formatted forms)
This method allows for precise positioning and formatting of your checkboxes within a table structure.
Step 1: Create a Table
- Go to the Insert tab.
- Click on Table and create a table with the desired number of rows and columns.
Step 2: Inserting Checkboxes into Table Cells
- Use either Method 1 or Method 2 above to insert checkboxes into the individual cells of your table. This provides a structured way to arrange your checkboxes, labels, and other form elements.
Tips for Effective Checkbox Usage in Word
- Clear Labeling: Always clearly label each checkbox to avoid confusion.
- Consistent Formatting: Maintain consistent formatting for all checkboxes in your document for a professional appearance.
- Accessibility: Ensure your checkboxes are accessible to users with disabilities by using appropriate alternative text and screen reader-compatible formatting.
- Form Functionality: If creating a form, consider using the "Developer" tab's form controls for better form field management and data capture.
This comprehensive guide covers all the essential methods for inserting checkboxes in Microsoft Word. By following these instructions, you can confidently create professional-looking documents with interactive checkboxes to streamline your workflow and improve document usability. Remember to choose the method best suited to your needs and desired level of functionality.