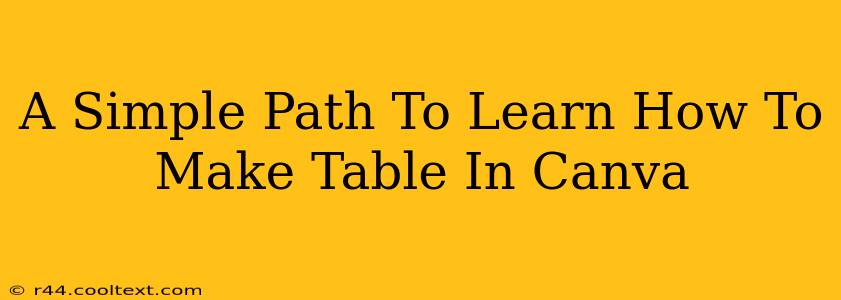Creating visually appealing and functional tables in Canva is easier than you think! This guide will walk you through the process step-by-step, regardless of your design experience. Whether you need a table for a presentation, a blog post, or a social media graphic, Canva provides a straightforward method to achieve professional results. Let's dive in!
Getting Started: Accessing Canva and Choosing Your Design
First, you'll need a Canva account. If you don't already have one, sign up – it's free! Once logged in, you can start a new design. Choose the dimensions that best suit your needs. For example:
- Social Media Post: Select the appropriate dimensions for your platform (e.g., Instagram, Facebook, Twitter).
- Presentation Slide: Choose a widescreen or standard presentation size.
- Document: Select a standard document size like A4 or Letter.
Method 1: Using the Canva Table Feature
Canva's built-in table feature offers the most direct route to table creation. Here's how to use it:
- Locate the Elements Tab: On the left-hand side of your Canva workspace, you'll find a tab labeled "Elements." Click on it.
- Search for "Table": In the search bar within the "Elements" tab, type "Table."
- Select Your Table Size: Canva presents various table sizes. Choose the one that matches the number of rows and columns you need for your data. You can always adjust this later.
- Customize Your Table: Once the table is placed on your design, you can customize it extensively.
- Change the color of the table border, cells, and text.
- Adjust the font, font size, and text alignment.
- Add images or icons to cells for a more engaging visual.
- Resize the table to fit your design.
Method 2: Creating a Table Using Shapes and Text Boxes
For more design flexibility, you can manually create a table using shapes and text boxes. This method allows for intricate customization, but it requires more manual effort:
- Use Shapes: Select the "Elements" tab, search for "Shapes," and choose squares or rectangles. Arrange them in a grid to form your table structure.
- Add Text Boxes: Add text boxes on top of each shape to input your data.
- Align Perfectly: Use Canva's alignment tools to ensure all shapes and text boxes are neatly aligned.
- Style Consistently: Maintain consistency in font, color, and spacing for a professional look.
Advanced Tips for Stunning Tables
- Use Brand Colors: Incorporate your brand colors into the table design for a cohesive brand identity.
- Add Headings: Clearly label each column with descriptive headings for better readability.
- Choose Readable Fonts: Opt for fonts that are easy to read, even at smaller sizes.
- Consider Data Visualization: For complex data, consider using charts or graphs instead of tables for better comprehension.
Conclusion: Mastering Canva Tables
Making tables in Canva empowers you to create visually appealing and informative designs effortlessly. Experiment with both methods, explore the customization options, and let your creativity flow! With a little practice, you'll be designing professional-looking tables in minutes. Remember to save your design and share it with your audience! Now go create something amazing!