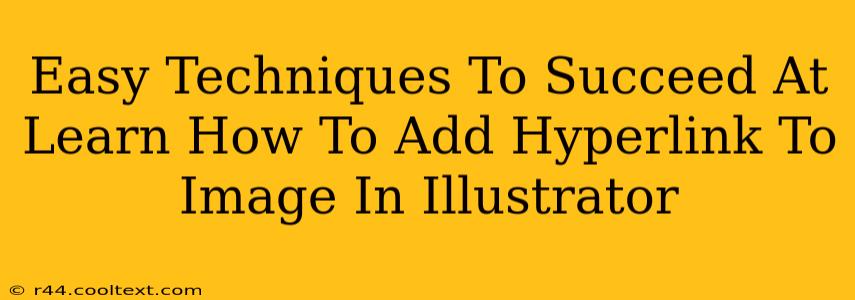Adding hyperlinks to images in Adobe Illustrator might seem daunting at first, but it's surprisingly straightforward once you understand the process. This guide will walk you through several easy techniques, ensuring you can master this essential skill in no time. Whether you're a seasoned designer or just starting out, these methods will help you create interactive and engaging designs. Let's dive in!
Understanding the Importance of Hyperlinked Images
Before we get into the how, let's discuss the why. Hyperlinking images is crucial for several reasons:
- Enhanced User Experience: Clickable images provide a seamless and intuitive navigation experience for your viewers. Instead of relying solely on text links, you can make your designs more visually appealing and engaging.
- Improved SEO: Hyperlinked images can improve your website's search engine optimization (SEO). Search engines can better understand the context of your images and their relevance to your content, leading to better rankings.
- Increased Click-Through Rates: Strategically placed hyperlinked images can significantly boost click-through rates, driving more traffic to your desired destinations.
Method 1: Using the Links Panel
This is the most common and arguably easiest method.
- Select Your Image: Open your Illustrator file and select the image you want to make clickable.
- Open the Links Panel: Go to
Window > Links. This panel displays all the linked images in your document. - Add the Hyperlink: In the Links panel, right-click on your image and select "Edit Link." A dialog box will appear.
- Enter the URL: Paste the URL of the website or specific page you want the image to link to into the URL field. Click "OK." Now, clicking the image will direct the user to the specified URL.
Troubleshooting Tip: If you don't see the Links panel, ensure you've saved your file as an Illustrator document (.ai). The Links panel only works with linked images, not embedded ones.
Method 2: Utilizing the Hyperlink Tool (For More Complex Scenarios)
For more complex scenarios, particularly when you want precise control over the clickable area, the Hyperlink tool offers more flexibility.
- Select the Hyperlink Tool: Find the Hyperlink tool (it looks like a chain link) in your toolbar. If you can't see it directly, you might need to click and hold on the Selection tool to reveal more options.
- Select the Image Area: Click and drag to select the precise area of the image you want to be clickable. This can be the entire image or just a portion.
- Enter the URL: A dialog box will appear, allowing you to enter the URL. Input the desired URL and click "OK."
Best Practices for Hyperlinking Images in Illustrator
- Use descriptive file names: This aids SEO and makes it easier to manage your linked images.
- Test your links thoroughly: Before publishing your work, always test your hyperlinks to ensure they function correctly.
- Context matters: Make sure your hyperlinks are relevant to the image and surrounding content. Don't mislead your users!
- Consider your audience: Think about how your audience will interact with your hyperlinked images.
Conclusion: Mastering Hyperlinks for Enhanced Designs
Learning to add hyperlinks to images in Illustrator unlocks a world of possibilities for creating dynamic and interactive designs. By following these simple techniques and best practices, you can significantly enhance your design projects, improve user experience, and boost your SEO efforts. Remember to practice, experiment, and watch your designs come to life!