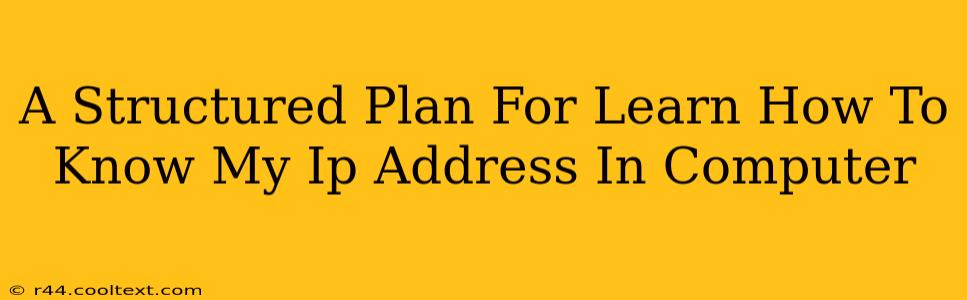Knowing your IP address is a fundamental skill for anyone using a computer connected to the internet. Whether you're troubleshooting network issues, setting up a home server, or simply curious about your online identity, understanding how to find your IP address is crucial. This structured plan will guide you through the process, regardless of your operating system.
What is an IP Address?
Before diving into the "how-to," let's briefly define what an IP address actually is. An IP address (Internet Protocol address) is a unique numerical label assigned to each device connected to a computer network that uses the Internet Protocol for communication. Think of it as your computer's address on the internet. There are two main types:
- IPv4: The older standard, represented by four sets of numbers separated by periods (e.g., 192.168.1.1).
- IPv6: The newer, more extensive standard, using hexadecimal numbers (e.g., 2001:0db8:85a3:0000:0000:8a2e:0370:7334).
You'll likely encounter an IPv4 address in most common situations.
Finding Your IP Address: A Step-by-Step Guide
This section details how to find your IP address on various operating systems and through online tools.
Method 1: Using the Command Prompt (Windows) or Terminal (macOS/Linux)
This is the most reliable method, providing both your internal (local) and external (public) IP addresses.
Windows:
- Search for "cmd" in the Windows search bar.
- Open "Command Prompt."
- Type
ipconfigand press Enter. Look for "IPv4 Address" under your active network adapter. This is your internal IP address. - To find your external IP address, open a web browser and search for "what is my ip address." Numerous websites will display your public IP.
macOS/Linux:
- Open the Terminal application (usually found in Applications/Utilities).
- Type
ipconfig getifaddr en0(replaceen0with your network interface if different; you might need to useifconfiginstead depending on your system) and press Enter. This will show your internal IP address. - As with Windows, use a web search for "what is my ip address" to find your external IP address.
Method 2: Using Your Network Settings (GUI Method)
Most operating systems provide a graphical user interface (GUI) to view network settings. The exact steps vary slightly, but the general approach is as follows:
- Windows: Go to Settings > Network & internet > Status. Click "View your network properties." Your IPv4 address will be listed.
- macOS: Go to System Preferences > Network. Select your active network connection (Wi-Fi or Ethernet). Your IP address will be displayed.
- Linux: The method varies greatly depending on your Linux distribution and desktop environment. Check your distribution's documentation for instructions.
Method 3: Using Online Tools
Numerous websites provide a quick and easy way to find your public IP address. Simply search "what is my ip" in your preferred search engine and visit any of the reputable results. Be cautious of websites that might try to install unwanted software.
Troubleshooting Common Issues
If you're encountering difficulties, here are some potential issues and solutions:
- No internet connection: Ensure your device is connected to the internet before attempting to find your IP address.
- Incorrect commands: Double-check the commands used in the command prompt or terminal for typos.
- Multiple network adapters: If you have multiple network adapters (e.g., Wi-Fi and Ethernet), identify the correct adapter associated with your active internet connection.
By following this structured plan, you should be able to confidently locate your IP address on any computer. Remember the distinction between your internal and external IP addresses. Understanding this fundamental aspect of networking will empower you to troubleshoot effectively and navigate the digital world with greater ease.