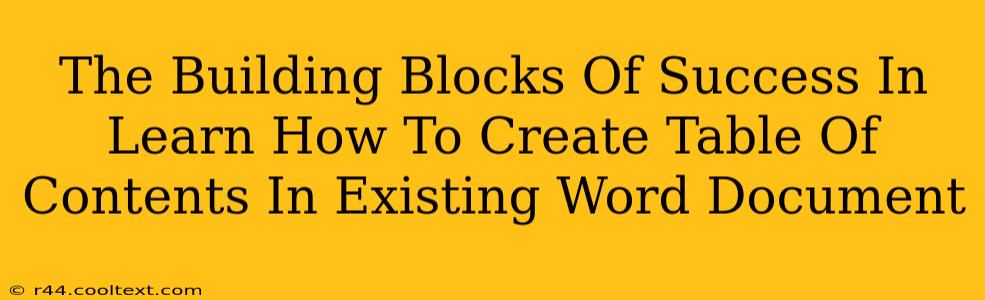Creating a professional-looking document often hinges on small details, and a well-formatted table of contents (TOC) is one of them. It significantly improves readability and navigation, making your Word document more user-friendly and polished. This guide will walk you through the simple steps of adding a table of contents to an existing Word document, regardless of your experience level. We'll cover everything from preparing your document to customizing your TOC for optimal presentation.
Preparing Your Document for a Table of Contents
Before you can generate a table of contents, you need to ensure your Word document is properly structured. This involves using heading styles consistently. Think of these heading styles as the building blocks of your TOC.
Using Heading Styles Effectively
Word provides built-in heading styles (Heading 1, Heading 2, Heading 3, etc.). Don't just use bold or larger fonts to make titles stand out. Instead, apply the appropriate heading style to each section and subsection of your document. This is crucial because the TOC automatically picks up these styles.
- Heading 1: Use for main chapter titles.
- Heading 2: Use for major sections within chapters.
- Heading 3: Use for subsections within major sections, and so on.
By consistently applying these styles, you're laying the foundation for a flawlessly generated TOC. This seemingly small step is the most important aspect of creating a professional-looking document.
Generating Your Table of Contents
Once your headings are correctly styled, creating the TOC is straightforward:
- Place your cursor: Position your cursor where you want the table of contents to appear in your document.
- Navigate to References: In the Word ribbon, click the "References" tab.
- Select Table of Contents: Click on the "Table of Contents" button. You'll see several pre-designed options; choose the one that best suits your document's style.
- Automatic Update: Word automatically generates the TOC based on your heading styles. However, it's crucial to remember that your TOC will need to be updated if you make changes to your document's headings. You can easily update the TOC by right-clicking on it and selecting "Update Field."
Customizing Your Table of Contents
While the automatic generation is convenient, you can further customize your TOC to match your branding and preferences:
Choosing a Different Style
Explore the various pre-designed TOC styles available in Word. Experiment to find one that aligns with your document's overall aesthetic.
Manually Adjusting the TOC
For advanced customization, you can manually edit the generated TOC. However, be cautious when doing so, as manual changes might not update automatically when you modify your document's headings.
Adding or Removing Levels
You can adjust the number of heading levels included in your TOC. For example, if you only want to show Heading 1 and Heading 2, you can adjust the settings accordingly.
Maintaining Your Table of Contents
After creating your TOC, remember that it needs occasional updates. Every time you add, delete, or rearrange headings, you must update the TOC. This ensures accuracy and consistency.
Conclusion: A Polished Document Starts With a Well-Structured TOC
A properly formatted table of contents is more than just a list of headings; it's a key element in creating a professional and user-friendly document. By following these steps and understanding the importance of consistent heading styles, you can elevate your Word documents and significantly improve the overall reader experience. Remember, the seemingly small details often make the biggest difference.