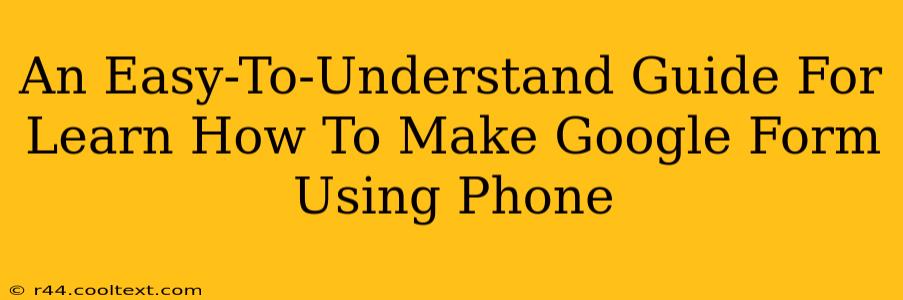Creating a Google Form on your phone is surprisingly simple! Whether you need a quick survey, a registration form, or a quiz, this guide will walk you through the process step-by-step. This guide focuses on using the Google Forms mobile app, accessible on both Android and iOS devices.
Getting Started: Accessing Google Forms on Your Phone
First things first: you'll need the Google Forms app. If you don't already have it, you can download it for free from the Google Play Store (Android) or the Apple App Store (iOS). Once installed, open the app. You'll likely need to sign in with your Google account.
Creating Your First Google Form: A Step-by-Step Tutorial
Let's dive into creating your very own Google Form.
Step 1: Starting a New Form
Upon opening the app, you'll see a "+" button (or similar) – tap it to begin creating a new, blank form.
Step 2: Adding a Title and Description
The first thing you'll want to do is give your form a clear and concise title. This is crucial, both for you and anyone filling it out. Below the title, add a short description to explain the purpose of the form. Think of this as your form's elevator pitch!
Step 3: Adding Questions
This is where the magic happens! Tap the "+" button to add a new question. Google Forms provides several question types:
- Multiple Choice: Ideal for offering a predefined set of answers.
- Checkboxes: Allows respondents to select multiple answers.
- Short Answer: Perfect for open-ended text responses.
- Paragraph Text: For more detailed, longer answers.
- Dropdown: Presents a list of options for the respondent to choose from.
- Linear Scale: Useful for rating items on a scale (e.g., 1-5 stars).
- Multiple Choice Grid: Allows for multiple choice questions across multiple rows and columns.
- Date: For collecting date information.
- Time: For collecting time information.
Choose the question type that best suits the information you want to collect. You can also customize each question further. For instance, you can make a question required (indicated by an asterisk "*").
Step 4: Customizing Your Form's Appearance
Google Forms allows for basic customization. You can change the theme and color palette of your form to match your branding or personal preferences. This simple step can significantly improve the user experience.
Step 5: Previewing Your Form
Before sending your form out to the world, it's a good idea to preview it. This lets you ensure everything looks and functions as expected. Tap the "Preview" button (usually an eye icon) to see your form from a respondent's perspective.
Step 6: Sending Your Form
Once you're happy with your form, you're ready to share it. Google Forms offers several options:
- Send via Link: Copy the link and share it via email, text message, or social media.
- Send via Email: Google Forms can directly email your form to recipients.
- Embed in a Website: If you have a website, you can embed your Google Form directly onto it.
Advanced Tips and Tricks
- Use Sections: Break your form into logical sections using the "Add Section" option to improve organization.
- Add Images: Including images can make your form more visually appealing and engaging.
- Use Response Validation: Set up validation rules to ensure the data collected is accurate and consistent (e.g., requiring a numerical answer).
- Collaborate with Others: Share your form with others to collaboratively edit and manage it.
This guide provides a foundational understanding of how to create Google Forms on your phone. With a little practice, you'll be creating and sharing forms in no time! Remember to tailor your forms to your specific needs and always test them before sending them out.