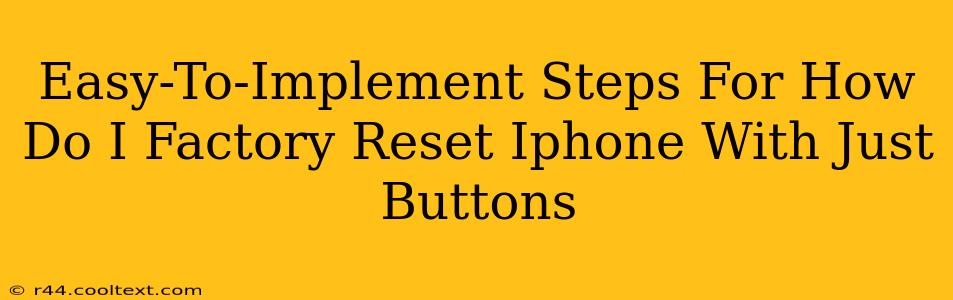Want to factory reset your iPhone using only the buttons? This guide provides a straightforward, step-by-step process to wipe your device and restore it to its original factory settings, without needing a computer or access to your Apple ID. This is perfect for situations where you're selling your iPhone, giving it away, or troubleshooting persistent problems. Let's get started!
Why Factory Reset Your iPhone?
Before we dive into the steps, let's understand why you might want to factory reset your iPhone using buttons:
- Selling or Giving Away Your iPhone: A factory reset completely erases all your personal data, ensuring your privacy is protected.
- Troubleshooting Software Issues: A factory reset can often resolve persistent software glitches or bugs.
- Preparing for Repair: Some repairs require a clean slate, making a factory reset necessary.
- Returning to Default Settings: If your iPhone is running slowly or behaving strangely, a factory reset might be a solution.
Step-by-Step Guide to Factory Resetting Your iPhone with Buttons
Important Note: This process will erase ALL data on your iPhone. Make absolutely sure you have backed up any important data beforehand. You won't be able to recover it after the reset.
Here's how to perform a factory reset on your iPhone using only the physical buttons:
-
Power Off Your iPhone: Begin by completely powering off your iPhone. This ensures a clean reset.
-
Initiate Recovery Mode: The exact steps for entering recovery mode vary slightly depending on your iPhone model (iPhone 8 and later vs. iPhone 7 and earlier).
-
iPhone 8 and Later (iPhone X, iPhone 11, iPhone 12, iPhone 13, iPhone 14): Quickly press and release the Volume Up button, then quickly press and release the Volume Down button. Then, press and hold the Side button until you see the recovery mode screen (an Apple logo followed by a screen indicating it's connected to iTunes).
-
iPhone 7 and iPhone 7 Plus: Press and hold both the Side button and the Volume Down button simultaneously until you see the recovery mode screen.
-
iPhone 6s and Earlier: Press and hold both the Home button and the Top (or Side) button simultaneously until you see the recovery mode screen.
-
-
Connect to iTunes (or Finder on macOS Catalina and later): Once in recovery mode, connect your iPhone to your computer using a USB cable. Your computer should automatically recognize your iPhone in recovery mode.
-
Restore Your iPhone: iTunes (or Finder) will prompt you to restore your iPhone. Click "Restore iPhone" (or the equivalent option). This will initiate the factory reset process.
-
Wait for the Process to Complete: This process can take some time, depending on your iPhone's storage capacity and internet connection speed. Do not interrupt the process.
-
Set Up Your iPhone: Once the factory reset is complete, your iPhone will restart. You'll need to go through the initial setup process as if it were brand new. This includes selecting your language, connecting to Wi-Fi, and setting up your Apple ID.
Troubleshooting Tips
- If your iPhone doesn't enter recovery mode: Try repeating the steps carefully. Ensure your cable and computer are working correctly.
- If you encounter errors during the restore process: Check your internet connection. Restart your computer. Try a different USB cable.
- If problems persist: Consider contacting Apple Support for further assistance.
By following these steps, you can easily factory reset your iPhone using only buttons. Remember to always back up your data before proceeding! This ensures you don't lose any important information during the reset process.