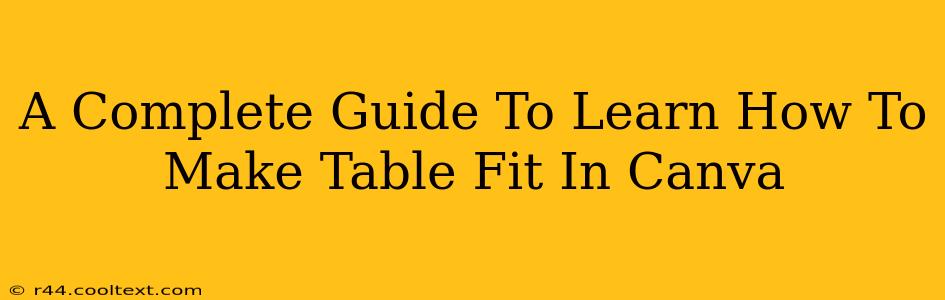Canva is a fantastic design tool, but sometimes getting elements to fit perfectly can be tricky. One common challenge is making tables fit within your desired space. This comprehensive guide will walk you through several methods to ensure your Canva tables are always the right size, no matter the content. We'll cover resizing, adjusting column widths, wrapping text, and more, helping you create professional-looking designs effortlessly.
Understanding Canva Table Dimensions
Before diving into resizing techniques, understanding how Canva handles table dimensions is crucial. Canva tables are dynamic; their size adjusts based on the content within each cell. Adding more text or longer words will automatically expand the table. This flexibility is great, but it can also lead to formatting issues if you're working within strict design constraints.
Key Considerations:
- Content Length: Long text in cells will automatically expand the table's width and/or height.
- Image Sizes: Including images within table cells directly impacts the overall table dimensions.
- Font Size: Larger fonts naturally require more space, influencing your table's size.
- Cell Padding and Spacing: Canva provides options to add padding (space inside cells) and spacing (space between cells). These settings impact the overall table size.
Methods to Make Your Canva Table Fit Perfectly
Now, let's explore practical methods for controlling your table's size and ensuring a perfect fit:
1. Resizing the Table Directly
The most straightforward approach is to resize the entire table. Simply select your table, then use the resizing handles (small squares at the corners and edges) to adjust its width and height. This method is ideal when you need a quick overall size adjustment.
- Pro Tip: Hold down the
Shiftkey while resizing to maintain the table's aspect ratio, preventing distortion.
2. Adjusting Column Widths Individually
For more precise control, adjust each column's width independently. Select the table, then hover over the lines separating columns. You'll see a double-headed arrow cursor; click and drag to change the width of individual columns. This allows you to fine-tune the table's overall width without affecting the height.
- Pro Tip: Experiment with different column widths to find the best balance for readability and overall design.
3. Wrapping Text Within Cells
Long text can significantly increase your table's size. Enabling text wrapping within individual cells keeps the text within the cell's boundaries, preventing unwanted expansion. Select the cell, then look for the "Text Wrapping" option in the toolbar. Choose "Wrap Text" to automatically wrap the text to fit within the cell.
- Pro Tip: Consider using a smaller font size or adjusting column widths if wrapping text significantly reduces readability.
4. Using the "Resize" Feature
Canva offers a dedicated "Resize" option within the toolbar when a table is selected. This feature provides numeric control over your table's dimensions. Enter your precise width and height values to achieve the exact fit you need. This offers pixel-perfect control over your table's size.
- Pro Tip: Always preview your changes to ensure they don't compromise readability or the overall design aesthetic.
5. Optimizing Content for Size
Sometimes, the best solution involves modifying the content itself. Consider:
- Condensing text: Use shorter words and phrases.
- Shrinking images: Resize images before adding them to the table to reduce their impact on cell size.
- Using bullet points: Bullet points can make information more concise and easier to read within limited space.
Troubleshooting Common Canva Table Sizing Issues
Even with these methods, you might encounter challenges. Here are solutions to common problems:
- Table too wide: Adjust column widths, wrap text, condense content, or choose a smaller font.
- Table too tall: Condense text, wrap text, consider using a smaller font size, or use a different table design.
- Table overlapping other elements: Adjust the table's position and/or size to avoid overlap with other elements in your Canva design.
By following these techniques, you'll master the art of fitting tables perfectly within your Canva designs, creating professional and visually appealing projects. Remember to experiment and find the best approach for each specific design challenge!