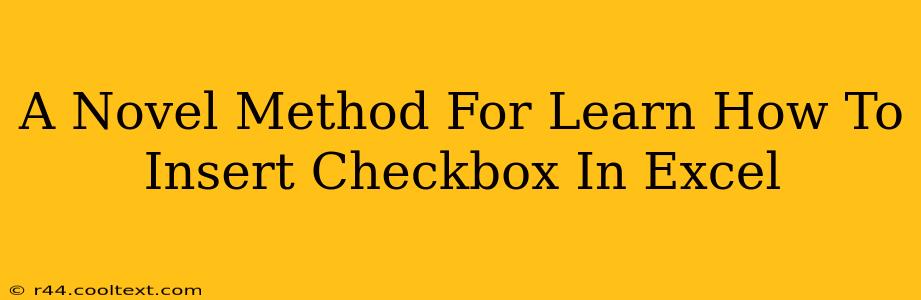Are you tired of the old, clunky ways of adding checkboxes to your Excel spreadsheets? Do you yearn for a more efficient, more intuitive method? Then you've come to the right place! This guide unveils a novel approach to inserting checkboxes in Excel, transforming your spreadsheet experience from tedious to triumphant.
Why Learn This Novel Method?
Traditional methods for inserting checkboxes in Excel can feel cumbersome and time-consuming. This new method focuses on efficiency and ease of use, saving you valuable time and minimizing frustration. This is especially beneficial if you frequently work with Excel and need to add checkboxes to multiple spreadsheets. By mastering this technique, you'll not only improve your productivity but also enhance the overall look and functionality of your Excel documents.
Understanding the Power of Checkboxes in Excel
Before diving into the novel method, let's quickly recap why checkboxes are so useful in Excel:
- Data Entry Simplification: Checkboxes provide a simple, user-friendly way to input binary data (yes/no, true/false). This makes data entry faster and less prone to errors.
- Enhanced Visual Appeal: Well-placed checkboxes can significantly improve the visual organization and clarity of your spreadsheets.
- Automation Opportunities: Checkboxes can be linked to formulas and macros, enabling automation of various tasks within your spreadsheets. This opens up a world of possibilities for streamlining your workflow.
The Novel Method: Step-by-Step Guide
This method leverages the power of Excel's Developer tab (if not visible, you might need to enable it in Excel Options). Here's how to insert checkboxes effectively:
-
Enable the Developer Tab: Go to File > Options > Customize Ribbon. Check the "Developer" box in the right-hand panel and click OK.
-
Access the Insert Controls: Navigate to the Developer tab and click on Insert.
-
Select the Checkbox: In the Form Controls section, select the checkbox icon (it looks like a square with a checkmark).
-
Place the Checkbox: Click on the cell where you want to place your checkbox. It will appear instantly.
-
Linking the Checkbox to a Cell: Right-click on the checkbox and select Format Control. In the Control tab, find the "Cell link" field. Click the cell you want to link the checkbox to. Now, a "TRUE" value will appear in that cell when the checkbox is checked, and a "FALSE" value when it's unchecked.
Advanced Techniques & Tips
- Formulas and Macros: Leverage the cell link to incorporate the checkbox status into your Excel formulas and macros. This opens doors to automation and sophisticated spreadsheet functionalities.
- Conditional Formatting: Combine checkboxes with conditional formatting to visually highlight rows or columns based on checkbox states.
- Data Validation: Use data validation to ensure consistent data entry by restricting input to only checked or unchecked states.
Conclusion: Mastering Excel Checkboxes
By following this novel method, you'll significantly improve your Excel skills and unlock the full potential of checkboxes. Remember, this isn't just about inserting checkboxes; it's about streamlining your workflow, enhancing your spreadsheets' visual appeal, and mastering a powerful tool within Excel. So, go ahead, experiment, and witness the transformative power of this enhanced technique! Your spreadsheets will thank you.