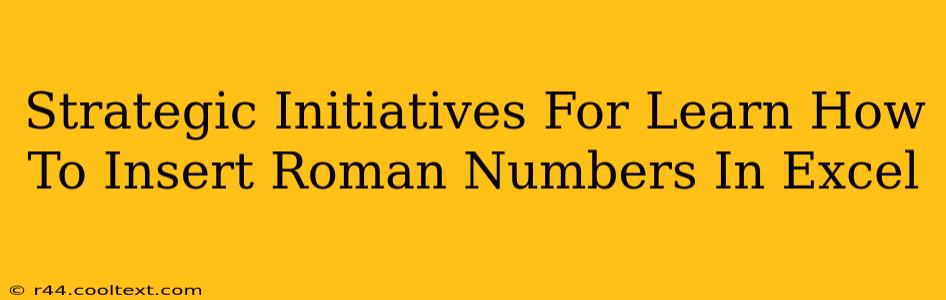Excel, a powerful tool for data management and analysis, often requires formatting beyond simple numerical values. Knowing how to insert Roman numerals in Excel can significantly enhance the presentation of your spreadsheets, particularly when dealing with outlines, numbered lists, or historical data. This guide outlines strategic initiatives to master this skill, boosting your Excel proficiency and optimizing your workflow.
Understanding the Need for Roman Numerals in Excel
Before diving into the how, let's understand the why. Roman numerals find application in several Excel contexts:
- Formal Presentations: Using Roman numerals for outlines or section headings provides a more sophisticated and professional look.
- Historical Data: When working with data spanning centuries, Roman numerals are often the standard representation of years.
- Specific Numbering Systems: Some industries or fields utilize Roman numerals for specific numbering systems requiring accurate conversion.
- Enhanced Readability: In certain scenarios, Roman numerals can improve the readability of numbered lists, especially when dealing with larger numbers.
Strategic Steps to Insert Roman Numerals in Excel
There are several strategic approaches to inserting Roman numerals into your Excel spreadsheets. We'll explore the most efficient and commonly used methods:
Method 1: Using the ROMAN Function
Excel's built-in ROMAN function is the most straightforward method. This function converts an Arabic numeral into its Roman numeral equivalent.
Syntax: ROMAN(number, [form])
- number: The Arabic number you want to convert. This is a required argument.
- [form]: (Optional) This argument specifies the form of the Roman numeral. If omitted, the function uses the standard form. While rarely needed, understanding this option provides greater flexibility.
Example: =ROMAN(1990) will return MCMXC.
Strategic Tip: Use cell references instead of directly inputting numbers. This allows for dynamic updates; changing the Arabic numeral in the referenced cell automatically updates the Roman numeral.
Method 2: Custom Number Formatting (for Display Only)
While the ROMAN function directly converts the underlying value, custom number formatting only changes how the number is displayed. The actual cell value remains an Arabic numeral.
Steps:
- Select the cells containing the Arabic numerals you want to format.
- Right-click and choose "Format Cells."
- Go to the "Number" tab and select "Custom."
- In the "Type" box, enter
#0;;;;; "ROMAN". This creates a custom formatting that will change Arabic numbers into Roman numeral representations but will not change the cell value.
Strategic Considerations: This method is ideal for presentation purposes where you want the visual appeal of Roman numerals without altering the underlying data. Note: If you later perform calculations using these cells, the calculations will operate on the Arabic numeral values and not the displayed Roman numerals.
Method 3: Using VBA (for Advanced Users)
For more complex scenarios or large-scale conversions, using VBA (Visual Basic for Applications) offers greater control and automation. This approach requires coding skills but allows for customized solutions tailored to specific needs. This is generally not recommended for simple tasks.
Optimizing Your Workflow with Roman Numerals
Mastering the insertion of Roman numerals in Excel isn't just about aesthetics; it's about optimizing your workflow. By strategically employing these methods, you can:
- Save Time: Efficiently converting numbers reduces manual effort and potential errors.
- Improve Accuracy: Automated conversion minimizes the risk of human error in transcription.
- Enhance Professionalism: The use of Roman numerals can greatly enhance the professional appearance of your spreadsheets and presentations.
By incorporating these strategic initiatives into your Excel practice, you'll significantly enhance your skillset and produce more professional and effective documents. Remember to always choose the method best suited to your specific needs and level of Excel expertise.