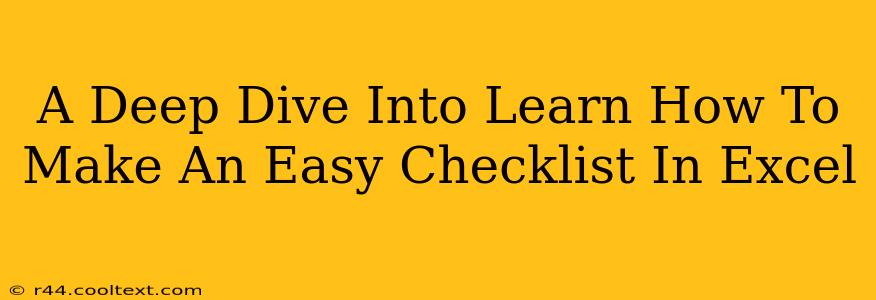Creating efficient checklists in Excel can significantly boost your productivity and organization. Whether you're managing projects, tracking tasks, or simply need a straightforward way to monitor to-dos, Excel offers a surprisingly simple and powerful solution. This guide will walk you through the process, covering various methods and tips to help you master the art of checklist creation in Excel.
Why Use Excel for Checklists?
While dedicated checklist apps exist, Excel offers several compelling advantages:
- Accessibility: Most users already have Excel, eliminating the need for new software or subscriptions.
- Flexibility: Excel allows for customization beyond simple checkboxes, enabling data analysis, calculations, and more.
- Integration: Seamless integration with other Microsoft Office applications makes collaboration and data sharing easier.
- Power and Functionality: Excel's power extends beyond simple checklists, allowing you to build complex systems for task management.
Method 1: Using Checkboxes
This is the simplest and most straightforward method.
Step 1: Inserting Checkboxes
- Navigate to the Developer tab. If you don't see it, go to File > Options > Customize Ribbon, check the Developer box, and click OK.
- In the Developer tab, click Insert.
- Choose the Checkbox form control from the Form Controls section.
- Click on the cell where you want the checkbox to appear.
Step 2: Linking Checkboxes to Cells
- Right-click on the checkbox and select Format Control.
- In the Control tab, locate the Cell link field.
- Enter the cell address where you want the checkbox's status (TRUE/FALSE) to be recorded. This will usually be a cell next to your checklist item.
Step 3: Creating Your Checklist
- In the cells next to your checkboxes, type your checklist items.
- You can now check and uncheck the boxes to monitor the completion status. The linked cell will automatically update with TRUE (checked) or FALSE (unchecked).
Method 2: Using Data Validation
This method offers more control and allows for conditional formatting.
Step 1: Setting Up Data Validation
- Select the cells where you want your checklist items to appear.
- Go to Data > Data Validation.
- Under Settings, choose List from the Allow dropdown.
- In the Source box, type
TRUE;FALSE(without quotes). This creates a dropdown list with "TRUE" and "FALSE" options. Alternatively, you could use "Complete;Incomplete" for clearer readability. - Click OK.
Step 2: Creating Your Checklist
- Enter your checklist items in the adjacent cells.
- Use the dropdown list to mark each item as "TRUE" (or "Complete") or "FALSE" (or "Incomplete").
Step 3: Adding Conditional Formatting (Optional)
For visual clarity, add conditional formatting:
- Select the cells containing TRUE/FALSE values.
- Go to Home > Conditional Formatting > Highlight Cells Rules > More Rules.
- Choose "Use a formula to determine which cells to format".
- For a green fill when TRUE, enter the formula
=$A1=TRUE(replace $A1 with the first cell in your range). Click Format and choose your desired formatting. - Repeat for "FALSE" using a different color and formula, e.g.,
=$A1=FALSE.
Advanced Techniques: Formulas and Functionality
Excel's power allows for more advanced checklist functionalities:
- COUNTIF: Use the
COUNTIFfunction to count completed tasks (=COUNTIF(range,"TRUE")). - Progress Bar: Create a visual progress bar using conditional formatting based on the percentage of completed tasks.
- Sorting and Filtering: Organize your checklists effectively using Excel's sorting and filtering capabilities.
- Data Analysis: Track performance over time and identify trends.
Conclusion: Mastering Your Excel Checklists
By utilizing these methods and exploring Excel's advanced features, you can transform simple checklists into powerful tools for organization and productivity. Remember to tailor your checklist creation process to your specific needs, leveraging Excel's flexibility to create a system that perfectly suits your workflow.