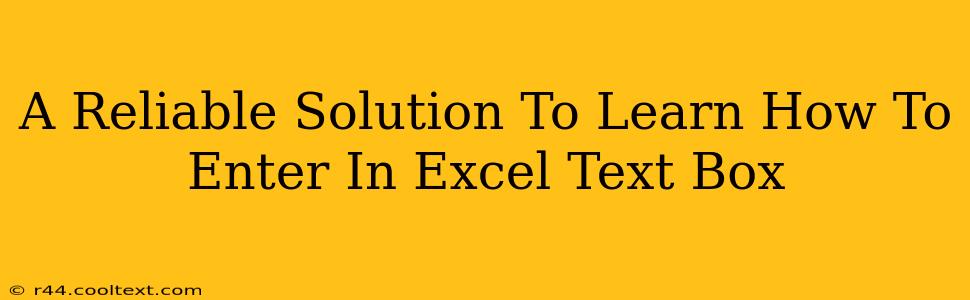Entering text into Excel text boxes might seem straightforward, but there are nuances that can trip up even experienced users. This comprehensive guide will provide a reliable solution to help you master this essential Excel skill. We'll cover various methods and troubleshooting tips to ensure you can seamlessly add text to your Excel spreadsheets.
Understanding Excel Text Boxes
Before diving into the how-to, let's clarify what we're working with. Excel text boxes are distinct from cells; they're floating objects that allow you to add text anywhere on your worksheet, independent of the cell structure. This offers great flexibility for annotations, labels, titles, and more.
Methods for Entering Text in Excel Text Boxes
There are several ways to add text to an Excel text box:
Method 1: Direct Typing
This is the most common and intuitive method.
- Select the text box: Click on the text box to activate it. You'll see small handles appear around its border.
- Start typing: Begin typing your text directly into the text box. The text will appear within the box.
- Formatting: You can format the text (font, size, color, etc.) using the formatting toolbar, just like you would in a regular cell.
Method 2: Using the Formula Bar
If you prefer a more structured approach, you can use the formula bar.
- Select the text box: Click on the text box.
- Access the Formula Bar: The formula bar will display the current text within the text box (or will be empty if it’s a new box).
- Enter your text: Type or paste your text into the formula bar.
- Press Enter: Hit the Enter key to confirm your input.
Method 3: Pasting Text
This method is particularly useful for transferring text from other sources.
- Select the text box: Click on the text box.
- Copy the text: Highlight the text you want to add from another application (e.g., Word, Notepad). Use the keyboard shortcut Ctrl+C (or Cmd+C on Mac) to copy it.
- Paste the text: Click inside the text box and use Ctrl+V (or Cmd+V on Mac) to paste the text.
Troubleshooting Common Issues
Occasionally, you might encounter problems entering text into Excel text boxes. Here are some solutions:
- Text Box Locked: If the text box is locked, you won't be able to edit its contents. Unlock it by unchecking the "Locked" option in the Format Object dialog box (right-click the text box > Format Shape). Make sure the worksheet itself isn't also protected.
- Incorrect Selection: Ensure you've clicked directly within the text box before attempting to type or paste. Clicking too close to the border might not select it correctly.
- Software Glitches: In rare cases, a software glitch might prevent text input. Try restarting Excel or your computer.
Optimizing Your Excel Text Boxes for Clarity and Readability
Beyond simply entering text, consider these tips for creating effective text boxes:
- Appropriate Sizing: Adjust the size of the text box to comfortably accommodate your text, avoiding overcrowding or excessive whitespace.
- Font Selection: Choose a clear and legible font.
- Consistent Formatting: Maintain consistent formatting throughout your spreadsheet for a professional look.
- Strategic Placement: Position text boxes thoughtfully to enhance readability and avoid obstructing other elements.
By following these methods and troubleshooting tips, you'll become proficient at entering text into Excel text boxes, enhancing the visual appeal and functionality of your spreadsheets. Mastering this seemingly simple task unlocks a world of possibilities for creating clear, informative, and engaging Excel documents.