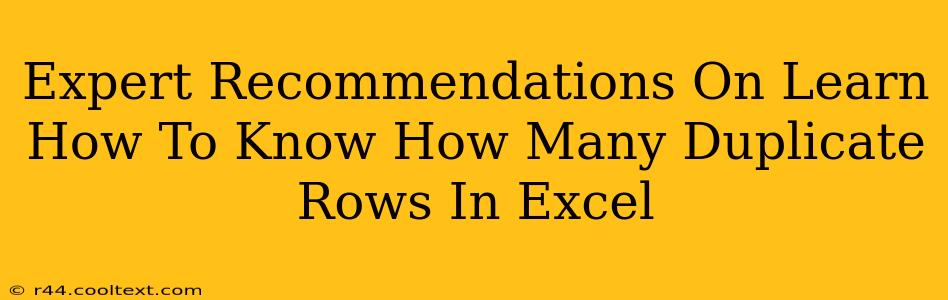Finding and managing duplicate rows in Excel is a crucial task for data cleaning and analysis. Whether you're working with a small spreadsheet or a large dataset, identifying duplicates is essential for ensuring data accuracy and preventing errors. This comprehensive guide provides expert recommendations and several methods to efficiently locate and handle duplicate rows in your Excel spreadsheets.
Why Identifying Duplicate Rows Matters
Before diving into the how-to, let's understand why identifying duplicate rows is so important:
- Data Accuracy: Duplicate rows introduce inaccuracies and inconsistencies in your data, leading to unreliable analysis and reporting.
- Data Integrity: Cleaning your data by removing or highlighting duplicates maintains data integrity, ensuring your information is trustworthy.
- Efficient Analysis: Duplicates can skew your analysis results, leading to flawed conclusions. Removing them provides a cleaner dataset for accurate insights.
- Improved Reporting: Clean data translates to more accurate and reliable reports, improving decision-making.
Methods to Find Duplicate Rows in Excel
Here are several effective methods to identify duplicate rows in your Excel spreadsheets, catering to different skill levels and data complexities:
1. Using Conditional Formatting
This visual method highlights duplicate rows, making them easy to spot.
- Select your data range: Highlight the entire dataset you want to check for duplicates (excluding headers).
- Go to Conditional Formatting: Navigate to the "Home" tab and click "Conditional Formatting."
- Highlight Cells Rules: Choose "Highlight Cells Rules" and then select "Duplicate Values."
- Choose a format: Select a formatting style to highlight the duplicate rows (e.g., a different fill color).
This method is excellent for quickly identifying duplicates, especially in smaller datasets.
2. Using the COUNTIF Function
This formula counts how many times a specific row appears in your dataset.
- Insert a helper column: Add a new column next to your data.
- Enter the
COUNTIFformula: In the first cell of the helper column, enter the following formula (adjusting cell references to match your data):=COUNTIF($A$2:$C$100,A2)&COUNTIF($A$2:$C$100,B2)&COUNTIF($A$2:$C$100,C2)(This example assumes your data spans columns A to C, rows 2 to 100. Adjust accordingly). This formula concatenates the counts for each cell in the row. - Drag down the formula: Drag the fill handle (the small square at the bottom right of the cell) down to apply the formula to all rows.
- Filter for duplicates: Filter the helper column to find rows where the count is greater than 1. These rows contain duplicate data.
This method is powerful for larger datasets and provides a numerical indication of the duplication frequency.
3. Using Power Query (Get & Transform)
Power Query is a powerful tool for data manipulation, offering an advanced approach to identifying and managing duplicates.
- Import your data: Import your Excel data into Power Query.
- Remove Duplicates: In the Power Query editor, navigate to the "Home" tab and click "Remove Rows," then select "Remove Duplicates."
- Choose columns: Select the columns to consider when identifying duplicates.
- Refresh the query: Once you've removed duplicates, refresh the query to update your Excel sheet.
This method is highly efficient for large datasets and allows for more granular control over the duplicate removal process.
Beyond Identification: Managing Duplicate Rows
Once you've identified duplicate rows, you'll need to decide how to handle them:
- Delete Duplicates: The simplest approach, but ensure you have a backup of your data before proceeding.
- Consolidate Data: Combine information from duplicate rows into a single row.
- Flag Duplicates: Add a column indicating which rows are duplicates for further analysis or review.
Remember to always back up your data before making any significant changes. Choosing the right method depends on your data size, comfort level with Excel functions, and desired outcome. By mastering these techniques, you'll significantly improve your data cleaning workflow and ensure the accuracy and reliability of your Excel work.