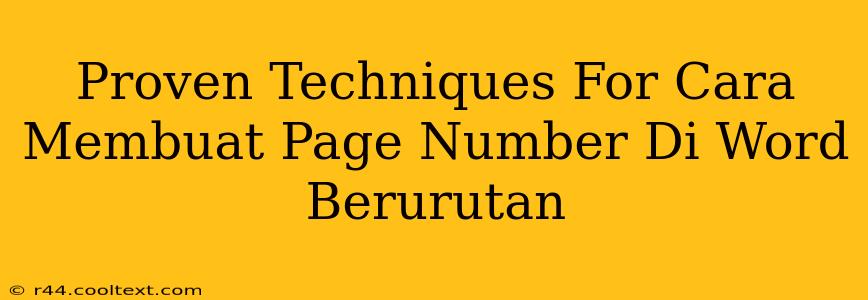Proven Techniques For Cara Membuat Page Number Di Word Berurutan (How to Create Sequential Page Numbers in Word)
This guide provides proven techniques on how to create sequential page numbers in Microsoft Word, catering to both Indonesian and English-speaking audiences. We'll cover various methods, ensuring you can easily add page numbers to your documents, regardless of your Word version. Understanding cara membuat page number di Word berurutan is crucial for professional-looking documents.
Understanding the Importance of Page Numbers
Page numbers are essential for any document longer than a single page. They improve readability, navigation, and the overall professional appearance of your work. Whether you're creating a report, thesis, or even a simple letter, properly numbered pages are a must. Knowing the cara membuat page number di Word berurutan will significantly enhance your document's presentation.
Method 1: The Quick and Easy Way (Insert Tab)
This is the most straightforward method for most users.
- Open your Word document: Ensure the document you want to add page numbers to is open.
- Navigate to the "Insert" tab: Look for the tab at the top of your Word window.
- Locate the "Page Number" button: In the "Header & Footer" group, you'll find this option. Click it.
- Choose your page number location: A dropdown menu appears, offering various placement options (top, bottom, margin, etc.). Select your preferred location.
- Select your page number format: You can customize the formatting (number style, alignment, etc.).
- Review and save: Check that the page numbers are correctly displayed and save your document.
Method 2: Customizing Page Numbering (Header & Footer)
For more control over page number appearance and placement, use the Header & Footer options.
- Double-click at the top or bottom of the page: This opens the Header & Footer editing mode.
- Click "Page Number": This adds the page number to your header or footer.
- Customize your page number: Use the design options in the Header & Footer tools to change the font, style, and alignment of your page numbers. You can also add text before or after the page number (like "Page").
- Different first page: If you want a different style for the first page (e.g., no page number), click "Different First Page" in the Header & Footer tools.
- Close Header & Footer editing: Click "Close Header & Footer" to exit editing mode.
Method 3: Starting Page Numbers from a Specific Number
Sometimes you need page numbers to start from a number other than 1. Here's how:
- Insert page numbers using Method 1 or 2.
- Right-click on the page number: A context menu appears.
- Select "Page Numbers": This opens the Page Number dialog box.
- Specify the starting number: Change the "Start at" value to your desired number.
- Click "Apply": Your page numbers will now start from your chosen number.
Troubleshooting Common Issues
- Page numbers don't appear on all pages: Double-check your section breaks. If you have section breaks, you might need to add page numbers to each section individually.
- Page numbers are not sequential: Ensure you haven't accidentally interrupted the numbering with section breaks or manual page number insertion.
- Page number format issues: Review the formatting options under "Page Number" to correct any inconsistencies.
By following these techniques, you’ll master the art of creating sequential page numbers in Word, perfecting your document's presentation and ensuring efficient navigation. Remember to regularly save your work to avoid losing your progress. This comprehensive guide ensures you're equipped with the knowledge of cara membuat page number di Word berurutan and beyond.