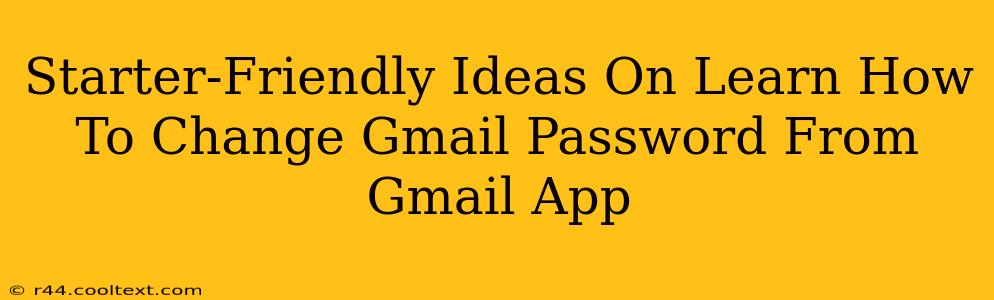Changing your Gmail password is a crucial step in maintaining the security of your Google account. This guide provides simple, step-by-step instructions on how to do this directly from the Gmail app on your mobile device. Whether you're new to smartphones or a seasoned user, this guide will help you quickly and easily update your password. Let's dive in!
Why Change Your Gmail Password?
Before we get into the "how-to," let's understand why changing your password is so important. Regularly updating your password significantly reduces the risk of unauthorized access to your email and other Google services linked to your account. Here are some key reasons:
- Data Security: Protecting your personal information, including emails, contacts, and documents, is paramount. A strong, unique password is your first line of defense against data breaches.
- Preventing Account Takeovers: A weak or compromised password makes your account vulnerable to hackers, who could potentially access and misuse your information.
- Maintaining Privacy: Regular password changes help maintain the privacy of your communications and online activities.
Step-by-Step Guide: Changing Your Gmail Password on the Mobile App
These instructions are generally applicable to both Android and iOS devices. Slight variations in menu placement may exist depending on your operating system version and app updates.
Step 1: Open the Gmail App
Locate the Gmail app icon on your phone's home screen or app drawer and tap to open it.
Step 2: Access Account Settings
This step might vary slightly depending on your Gmail app version. Look for your profile picture or initials in the upper right-hand corner of the screen. Tap on it.
Step 3: Navigate to "Manage Your Google Account"
After tapping your profile picture, you should see various options. Select "Manage your Google Account." This will open your Google account settings in a web browser within the app (or potentially redirect you to a browser window).
Step 4: Find "Security" Settings
Once in your Google account settings, look for a section labeled "Security." Tap on it.
Step 5: Locate "Password"
Within the "Security" settings, you'll find an option to manage your password. It might be clearly labeled "Password" or something similar. Tap on it.
Step 6: Enter Your Current Password and New Password
You'll be prompted to enter your current password for verification. Then, you'll need to create a new password. Remember to choose a strong password! This means it should be long (at least 12 characters), include a mix of uppercase and lowercase letters, numbers, and symbols, and not be easily guessable.
Step 7: Confirm Your New Password
Re-enter your new password to confirm it.
Step 8: Save Changes
Once you've confirmed your new password, save the changes. Your Gmail password will now be updated.
Tips for a Strong Gmail Password
- Use a Password Manager: Password managers help you generate and securely store strong, unique passwords for all your online accounts.
- Avoid Commonly Used Passwords: Don't use easily guessable passwords like "password123" or your birthday.
- Regularly Update: Aim to change your password every few months or as needed.
- Enable Two-Factor Authentication (2FA): This adds an extra layer of security, making it much harder for unauthorized users to access your account, even if they have your password.
By following these simple steps, you can confidently protect your Gmail account and keep your information safe. Remember, security is an ongoing process, so make password changes a regular part of your digital hygiene routine.