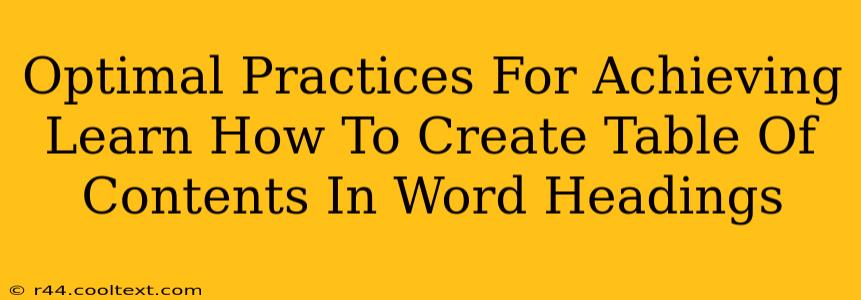Creating a professional-looking document often hinges on a well-structured table of contents (TOC). A clear TOC enhances readability and navigation, making your Word document more user-friendly. This guide outlines optimal practices for creating and managing a dynamic TOC in Microsoft Word, ensuring your document is both aesthetically pleasing and highly functional.
Understanding the Power of a Well-Structured TOC
Before diving into the how, let's understand the why. A meticulously crafted table of contents offers several significant advantages:
- Improved Navigation: Readers can quickly locate specific sections, saving time and effort. This is especially crucial for lengthy documents.
- Enhanced Organization: A TOC visually represents the document's structure, highlighting the logical flow of information.
- Professional Appearance: A well-formatted TOC adds a polished touch, making your document appear more credible and authoritative.
- Easy Updates: Word's automatic TOC feature ensures that your TOC updates automatically whenever you make changes to headings in your document. This saves you from manual updates, a significant time-saver.
Step-by-Step Guide: Creating a Table of Contents in Word
Creating a TOC in Microsoft Word is surprisingly straightforward. Follow these steps:
-
Apply Heading Styles: This is the most crucial step. Don't just use bold text or different font sizes. Word uses heading styles (Heading 1, Heading 2, Heading 3, etc.) to generate the TOC. Apply the appropriate heading style to each section and subsection of your document. Consistent use of these styles is essential for a correctly formatted TOC.
-
Insert the Table of Contents: Once your headings are styled, go to the "References" tab on the Word ribbon. Click "Table of Contents" and select a pre-designed style. Word offers various options to suit your document's aesthetic.
-
Customize (Optional): You can customize the appearance of your TOC. Right-click on the generated TOC and select "Update Field." Choose "Update entire table" to reflect any changes made to your document's headings. You can also adjust the number of heading levels included, the font, and other formatting aspects.
Troubleshooting Common Issues
- TOC Not Updating: Ensure you're using the built-in heading styles. If you've manually formatted headings, the TOC won't update automatically. Right-click on the TOC and select "Update Field" to refresh it.
- Incorrect Page Numbers: Double-check your page breaks and heading styles. Sometimes, incorrect page breaks can cause inaccurate page numbers in the TOC.
- Missing Headings: Verify that you've applied the correct heading styles to all sections. The TOC only includes sections with these pre-defined styles.
Advanced Tips for TOC Mastery
- Multiple Levels of Headings: Use Heading 1 for main sections, Heading 2 for subsections, Heading 3 for sub-subsections, and so on. This creates a hierarchical TOC.
- Hyperlinks: Word automatically creates hyperlinks in the TOC. Clicking a heading entry in the TOC takes you directly to that section in the document. This enhances navigation significantly.
- Regular Updates: Make it a habit to update your TOC regularly as you make changes to your document. This ensures accuracy and prevents discrepancies.
By following these optimal practices, you'll master the art of creating a functional and visually appealing table of contents in Microsoft Word. This simple yet powerful tool significantly improves the overall usability and professionalism of your documents. Remember, consistent use of heading styles is the key to a dynamically updating and accurate TOC.