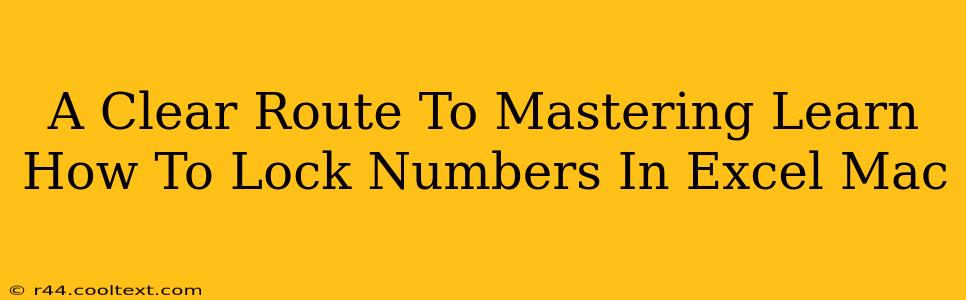Locking cells in Excel, whether on a Mac or a PC, is crucial for protecting your data and preventing accidental changes. This comprehensive guide provides a clear, step-by-step process to master this essential Excel skill. We'll cover various locking techniques, ensuring you can safeguard your spreadsheets effectively.
Understanding Cell Protection in Excel for Mac
Before diving into the how-to, let's understand the fundamental concept. In Excel, locking a cell prevents its contents from being modified unless the sheet is specifically unlocked for editing. This is particularly useful when sharing spreadsheets or working on sensitive data. Remember: Locking cells only works if the worksheet itself is protected.
Step-by-Step Guide: Locking Numbers in Excel for Mac
Here's how to lock specific numbers within your Excel spreadsheet on your Mac:
1. Select the Cells to Lock:
Click and drag your mouse to highlight the cells containing the numbers you want to protect. You can select individual cells, entire rows, columns, or ranges as needed.
2. Format Cells (Optional but Recommended):
Before locking, consider formatting your numbers consistently. This improves readability and maintains a professional look. You can adjust number formats (e.g., currency, percentage, decimal places) via the "Format Cells" option (right-click on a selected cell and choose "Format Cells").
3. Protect the Worksheet:
This is the crucial step. Without protecting the worksheet, locking individual cells won't have any effect.
- Go to the "Review" tab: Locate this tab in the Excel ribbon at the top of the screen.
- Click "Protect Sheet": This will open a dialog box.
- Choose your Protection Options: Here, you can set a password for added security. Crucially, ensure that the checkbox allowing users to select locked cells is unchecked. This ensures only unlocked cells are editable.
- Click "OK": Your worksheet is now protected.
4. Verify Your Locked Cells:
Try editing a locked cell. You should see that you cannot change its value. Attempting to edit a locked cell while the sheet is protected will result in an error message.
Advanced Techniques and Troubleshooting
- Unlocking Cells: To edit a locked cell, you need to unprotect the sheet using the same "Protect Sheet" option in the "Review" tab. Remember your password if you set one.
- Protecting Specific Ranges: You might want to protect specific ranges of data while allowing edits in others. Use the cell selection and protection steps above to target precisely the numbers needing protection.
- Working with Formulas: Formulas within locked cells will still calculate, even though you can’t directly change the formula's input.
- Password Protection: While using a password enhances security, remember it. Losing your password means losing access to your spreadsheet's editable contents.
Optimizing Your Excel for Mac Workflow
By mastering the art of locking cells, you significantly enhance the security and reliability of your Excel spreadsheets on your Mac. This simple yet powerful technique protects your work from unintentional or malicious changes, ensuring data integrity and a smooth workflow. Remember to consistently back up your important work to protect against data loss. Through proper use of cell locking and consistent backups, you safeguard your valuable spreadsheets.