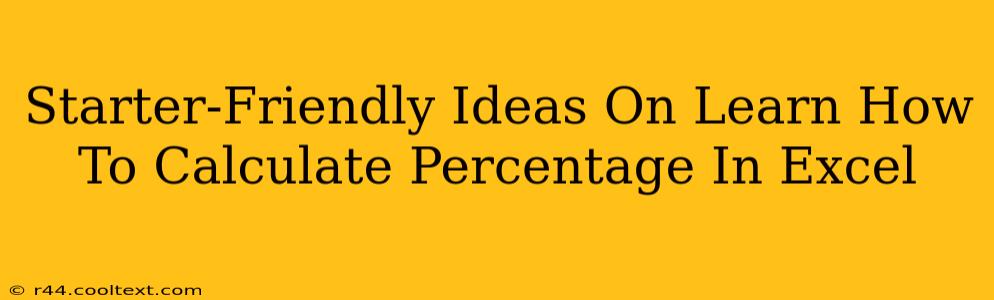Calculating percentages in Excel might seem daunting at first, but with a few simple formulas and techniques, you'll be a percentage pro in no time! This guide provides beginner-friendly explanations and examples to help you master this essential Excel skill. Whether you're tracking sales, analyzing budgets, or grading assignments, knowing how to calculate percentages in Excel is invaluable.
Understanding the Basics: Percentage Formula in Excel
At its core, calculating a percentage in Excel involves dividing a portion by a total and multiplying the result by 100. The basic formula is: (Part/Total)*100. Let's break this down with an example:
Imagine you sold 15 items out of a total of 25. To find the percentage of items sold, you'd use this formula: (15/25)*100. This equals 60%, indicating that 60% of your items were sold.
In Excel, you would input this as follows:
- Cell A1: 15 (Part)
- Cell B1: 25 (Total)
- Cell C1:
=(A1/B1)*100(Formula)
Cell C1 would then display the result: 60. You can format cell C1 as a percentage to display it as 60%.
Formatting Cells as Percentages
Formatting your cells as percentages is crucial for accurate and clear presentation. Here's how:
- Select the cell(s) containing your percentage calculations.
- Right-click and choose "Format Cells."
- In the "Number" tab, select "Percentage" and choose the desired decimal places.
- Click "OK."
Beyond the Basics: More Advanced Percentage Calculations
While the basic formula is a great starting point, Excel offers more sophisticated ways to work with percentages.
Calculating Percentage Increase/Decrease:
This is incredibly useful when tracking changes over time. The formula is: ((New Value - Old Value) / Old Value) * 100.
For instance, if your sales increased from 100 to 120, the percentage increase would be: ((120 - 100) / 100) * 100 = 20%.
Calculating Percentage of Total:
This is perfect for analyzing the contribution of individual components to a whole. Suppose you have sales figures for different products:
- Product A: 50
- Product B: 75
- Product C: 25
To calculate the percentage of total sales for each product, you would use the formula: (Product Sales / Total Sales) * 100. The total sales would be 150 (50 + 75 + 25).
Using the SUM Function with Percentages:
Often, you need to calculate the sum of percentages. While seemingly straightforward, ensure your cells are formatted correctly as percentages before using the SUM function. Incorrect formatting can lead to inaccurate results.
Tips and Tricks for Efficient Percentage Calculations
- Absolute References: Use dollar signs ($) to create absolute references in your formulas. This prevents the formula from changing cell references when you copy and paste or autofill.
- Data Validation: Use data validation to ensure only numerical data is entered, avoiding errors in your percentage calculations.
- Charting Percentages: Visually represent your data using charts like pie charts or column charts to easily communicate percentage-based information.
By mastering these techniques, you'll confidently calculate percentages in Excel for various applications, boosting your productivity and data analysis capabilities. Remember to practice regularly and explore different scenarios to solidify your understanding. You'll soon find that calculating percentages in Excel is an incredibly valuable skill.